チェックポイント
Verify that the Automated Assessment has been created
/ 10
Verify that the Collector is activated and the IP scanner is properly configured
/ 10
Start New Assessment (Manual) and Establish a collector
/ 10
Verify Assets were Loaded (Inventory Check)
/ 10
Verify that the StratoZone Reports have been generated
/ 10
Verify that that Groups were created
/ 10
Verify that the Optimization Mode was set to Aggressive
/ 10
Verify that the second set of reports were generated
/ 10
Verify Data is Being Received
/ 20
VM の移行: StratoZone の評価の概要
GSP686
概要
StratoZone® SaaS プラットフォームは、クラウドに関する意思決定をデータに基づいて行うための枠組みをお客様に提供します。StratoProbe® データコレクタ アプリケーションを使用することで、お客様の IT 環境を調査し、プライベート クラウド、パブリック クラウド、ハイブリッド クラウドへの移行を計画して簡単にデプロイとスケーリングを行うことができます。VM の移行を簡単に進められるように、Google Cloud ではクラウドへの移行を決定する際に適切な判断を行うためのサポートとガイドを提供しています。
このハンズオンラボでは、StratoZone のスケーラブルな調査機能を使用してお客様の現在の環境を評価する方法について学習します。インベントリ、クラウド適合性スコア、コストレポート(TCO と ROI 分析を含む)を生成します。
演習内容
- 新しい評価を作成する
- コレクタをデプロイし、デプロイした環境のスキャンを開始する
- 定義した基準に基づいてアセットをグループ化する
- 収集したデータを確認してレポートを生成する
設定
[ラボを開始] ボタンをクリックする前に
こちらの手順をお読みください。ラボの時間は記録されており、一時停止することはできません。[ラボを開始] をクリックするとスタートするタイマーは、Google Cloud のリソースを利用できる時間を示しています。
このハンズオンラボでは、シミュレーションやデモ環境ではなく、実際のクラウド環境を使ってご自身でラボのアクティビティを行うことができます。そのため、ラボの受講中に Google Cloud にログインおよびアクセスするための、新しい一時的な認証情報が提供されます。
このラボを完了するためには、下記が必要です。
- 標準的なインターネット ブラウザ(Chrome を推奨)
- ラボを完了するために十分な時間を確保してください。ラボをいったん開始すると一時停止することはできません。
ラボを開始して Google Cloud コンソールにログインする方法
-
[ラボを開始] ボタンをクリックします。ラボの料金をお支払いいただく必要がある場合は、表示されるポップアップでお支払い方法を選択してください。 左側の [ラボの詳細] パネルには、以下が表示されます。
- [Google コンソールを開く] ボタン
- 残り時間
- このラボで使用する必要がある一時的な認証情報
- このラボを行うために必要なその他の情報(ある場合)
-
[Google コンソールを開く] をクリックします。 ラボでリソースが起動し、別のタブで [ログイン] ページが表示されます。
ヒント: タブをそれぞれ別のウィンドウで開き、並べて表示しておきましょう。
注: [アカウントの選択] ダイアログが表示されたら、[別のアカウントを使用] をクリックします。 -
必要に応じて、[ラボの詳細] パネルから [ユーザー名] をコピーして [ログイン] ダイアログに貼り付けます。[次へ] をクリックします。
-
[ラボの詳細] パネルから [パスワード] をコピーして [ようこそ] ダイアログに貼り付けます。[次へ] をクリックします。
重要: 認証情報は左側のパネルに表示されたものを使用してください。Google Cloud Skills Boost の認証情報は使用しないでください。 注: このラボでご自身の Google Cloud アカウントを使用すると、追加料金が発生する場合があります。 -
その後次のように進みます。
- 利用規約に同意してください。
- 一時的なアカウントなので、復元オプションや 2 要素認証プロセスは設定しないでください。
- 無料トライアルには登録しないでください。
その後このタブで Cloud Console が開きます。

最初に、Google Cloud に作成したシミュレーション用のお客様の環境にコレクタをダウンロードしてデプロイします。
- コンソールのナビゲーション メニューで、[Compute Engine] > [VM インスタンス] を選択します。
-
プロンプトが表示されたら、ラボ用の Google Cloud プロジェクトを選択します。
-
windows-vm インスタンスの横にある [RDP] をクリックします。
- 次の認証情報を使用して RDP にログインします。
|
ユーザー名 |
stratozone |
|
パスワード |
$tr@t0z0n3 |
タスク 1. StratoZone ポータルにログインする
このセクションでは、StratoZone のポータルにログインします。
-
サーバー マネージャーのダッシュボードが大きすぎる場合は最小化します。
-
windows-vm のデスクトップで、Google Chrome アイコンをクリックし、Stratozone を開きます。提供されているラボの認証情報を使用して、StratoZone のラボセッションにログインします。
-
利用規約に同意して、[Next(次へ)] をクリックします。
ログインすると評価にアクセスし、収集したデータを確認できます。
タスク 2. 新しい評価を開始する(自動)
Google Cloud 環境で稼働している一連のマシンからライブデータを収集します。実際のお客様環境で行う評価では、自動的にデータを収集して行う場合が 99% を占めます。この方法の主なメリットは、スキャン対象のシステムから偏りのないデータを直接取得できることです。この直接収集したデータにより、マシンのインベントリ、仕様、使用率、実行プロセス、サービス、インストールされているソフトウェアのバージョン、ネットワーク接続の各種情報が得られます。また、このデータに基づいて、次のような StratoZone のさまざまな高度な機能を利用できます。
- クラウド適合性スコア
- 十分に活用されていないワークロードの最適化
- ネットワークの依存関係マッピング
- コストに関するビジネスケース(TCO、ROI)
- 概要レポートと提案の自動生成
- 調査を開始して評価ウィザードを起動するには、[Assessments(評価)] タブをクリックします。
- 上部のメニューで [Create New Assessment Group(新しい評価グループを作成)] ボタンをクリックします。
コレクタを確立する
- このラボでは、[Create New Assessment(新しい評価を作成)] ページで次の値を使用します。
|
Assessment Type(評価の種類) |
Automatic Asset Discovery |
|
Assessment Group Name(評価グループ名) |
Lab-Assessment1 |
|
Customer Sponsor Name & Email(お客様のサポート担当者の名前とメールアドレス) |
自分の名前とメールアドレスを入力 注: [Connection(接続)] パネルの詳細は使用しないでください |
|
Customer Tech Contact Name & Email(お客様の技術担当者の名前とメールアドレス) |
自分の名前とメールアドレスを入力 注: このメールアドレスにコレクタのインストール手順が書かれたメールが届きます |
- [Save(保存)] をクリックします。
Assessment(評価)が作成されると、データコレクタの設定ウィザードが自動的に起動します。
- [Details(詳細)] タブで次の値を使用します。
|
Assessment / Data Center(評価 / データセンター) |
Lab Datacenter |
|
Expected Number of Assets to Collect(予想される収集対象のアセット数) |
5 |
-
[Save & Next(保存して次へ)] をクリックします。
-
[Run Schedule(実行スケジュール)] タブで各項目をデフォルト値のままにし、[Save & Next(保存して次へ)] をクリックします。
[Data Security(データ セキュリティ)] タブで、データコレクタから StratoZone に送信されたデータを削除するために利用可能なオプションを確認します。
-
このラボではデフォルトのオプション [Level 1(レベル 1)] を使用します。
-
[Save & Next(保存して次へ)] をクリックします。
- [Download(ダウンロード)]
をクリックしてインストール パッケージを取得します。
- [Generate Access Code(アクセスコードを生成)]
をクリックして一時アクセスコードを取得します。
[進行状況を確認] をクリックして、目標に沿って進んでいることを確認します。
タスク 3. StratoProbe データコレクタをデプロイする
StratoZone のポータルで評価を作成した後、お客様が現在のデータセンター(またはクラウド)インフラストラクチャ内にコレクタをインストールして、調査のプロセスを開始します。
ここでは、コレクタを設定し、調査のプロセスに関係する事項について学習します。コレクタの要件の概要と次のような設定手順を説明できるようにします。
- 一連の接続要件
- スキャン対象の IP 範囲
- 接続方法(WMI、SSH)
- 認証情報に関する要件
-
setup.exe ファイルをダブルクリックして、[Run(実行)] をクリックします。
-
システムへの変更を許可することを確認するプロンプトが表示されたら、[Yes(はい)] をクリックします。
-
Microsoft Visual C++ のセットアップ ウィンドウで、[OK] をクリックします。
-
使用許諾契約書に同意して [次へ] をクリックします。
-
[情報] ウィンドウで [次へ] をクリックします。
-
[インストール先の選択] ウィンドウでデフォルト値をそのままにして、[次へ] をクリックします。
-
[追加タスクの選択] ウィンドウで [次へ] をクリックしてから、[インストール] をクリックします。
- 待っている間に、上記で指定したメールアドレスをチェックして、StratoProbe コレクタからのアラートを確認します。
No, I will restart the computer later(いいえ、あとでパソコンを再起動します)] を選択します。-
インストールが完了したら、[Finish(完了)] をクリックします。
-
Windows のスタートボタンをクリックして、StratoProbe を起動します。
-
StratoProbe データコレクタが開いたら、[Start Activation(アクティベーションを開始)] ボタンをクリックします。
- [Run Check(チェックを実行)] をクリックして、インストールが正常に完了したかどうか検証します。
検証が完了し、すべてのチェック項目に合格すると、コレクタをアクティベートできます。
- [続行] をクリックします。
- 一時アクセスコードを入力し、[Authorize(承認)] ボタンをクリックします。
ヒント: 一時アクセスコードは、次の手順で再度確認できます。
a. [Assessments(評価)] タブ > [Lab-Assessment1] > Edit Data Collector(データコレクタを編集)アイコンをクリックします。
b. 鍵アイコン ![[Generate Access Code(アクセスコードを生成)] オプションに含まれる鍵アイコン。](https://cdn.qwiklabs.com/YeA3k1LdPcKV4Hv0SjcWjcbyG59kS7q3YmTkZq6lQDs%3D)
アクティベーションが完了すると、StratoProbe データコレクタが開きます。
- 左上のメニューで [Add Credentials(認証情報を追加)] ボタンをクリックします。
StratoProbe に複数の認証情報を保存することで、コレクタが複数の Active Directory ドメイン内のシステムにアクセスしたり、ローカル アカウントや SSH 認証鍵を使用するシステムにアクセスしたりできるようになります。
- スキャン方法として OS を選択し、[Configure(設定)] をクリックします。
- 次の値を使用して認証情報グループを設定します。
|
Credential Name(認証情報名) |
ラボ |
|
Credential Type(認証情報の種類) |
Username and Password(ユーザー名とパスワード) |
|
Username(ユーザー名) |
stratozone |
|
パスワード |
$tr@t0z0n3 |
Group Scheduling(グループのスケジュール) |
Accept Defaults |
-
[Add Credential(認証情報を追加)] ボタンをクリックします。
-
[Add Assets(アセットを追加)] プルダウンの [Machine(マシン)] サブメニューで [Machine(マシン)] > [Scan IP address ranges(IP アドレス範囲をスキャン)] を選択します。
IP アドレス範囲のスキャンによって、ネットワーク全体のアセットを調査できます。
- 利用規約のチェックボックスをオンにして同意し、[Continue(続行)] をクリックします。
- [Add IP Address Ranges(IP アドレス範囲を追加)] プルダウンから [Enter ranges(範囲を入力)] を選択します。
-
IP アドレスの開始値には、最初の 3 つのオクテットに続けて「.1」(この例では 10.128.0.1)を指定します。
-
IP アドレスの終了値には、最初の 3 つのオクテットに続けて「.5」(この例では 10.128.0.5)を指定します。
-
[
Start IP scan(IP スキャンを開始)] 範囲のポップアップで [Start Scan(スキャンを開始)] ボタンをクリックします。
- 矢印ボタンをクリックしてダッシュボードに戻ります。
[進行状況を確認] をクリックして、目標に沿って進んでいることを確認します。
タスク 4. 新しい評価を開始する(手動)
環境をスキャンするのではなく、お客様がアセットのリストを提供し、それに基づいた概算見積もりをお客様が希望する場合は、StratoZone のポータルに外部のデータを直接取り込んで評価することができます。データは、現在の CMDB、インベントリ リスト、vCenter のエクスポート、または最低限必要なマシンの仕様を提供するその他の内部システムから取得できます。この手法では、基本的なコストを迅速に知ることができますが、使用率の最適化や、実行中のソフトウェア コンポーネントの把握、ネットワーク関係の表示を行うことはできません。
手動でのデータ読み込みによる評価を開始するには、すでに説明した自動スキャンの手順と同じように新しい評価を作成します。
- [Assessments(評価)] タブをクリックし、上部のメニューで [Create New Assessment Group(新しい評価グループを作成)] ボタンをクリックします。
コレクタを確立する
- ここでは、次の値を入力して [Save(保存)] をクリックします。
|
Assessment Type(評価の種類) |
Manual Asset Entry |
|
Assessment Group Name(評価グループ名) |
Lab-Assessment2 |
|
Customer Sponsor Name & Email(お客様のサポート担当者の名前とメールアドレス) |
自分の名前とメールアドレスを入力 |
- プロンプトが表示されたら、手動インベントリ評価に次の値を使用します。
|
Assessment Name(評価の名前) |
Lab Datacenter Manual |
|
Upload Type(アップロードの種類) |
手動 |
- [Save & Next(保存して次へ)] をクリックして [Upload] タブに移動します。
[進行状況を確認] をクリックして、目標に沿って進んでいることを確認します。
CSV 形式のドキュメントをインポートすると、手動での評価をすぐに開始することができます。このラボでは、既存のマシン情報 CSV ファイルを使用します。手動インポートに必要なファイルはこれだけです。
- windows-vm で Chrome を開き、次の URL にアクセスします。
- ファイルをダウンロードします。
ファイルの内容は、StratoZone に手動でインポートするサーバーのリストです。
- [Machine Information(マシン情報)] の隣にある [UPLOAD(アップロード)] をクリックします。
-
ポップアップで [Choose File(ファイルを選択)] ボタンをクリックし、[Downloads(ダウンロード)] にアクセスして lab_server_list.csv ファイルを選択し、[Open(開く)] をクリックします。
-
利用できるオプションから [Use only provided IP addresses specified in import file(インポート ファイルで指定された IP アドレスのみを使用する)] を選択して [Upload(アップロード)] をクリックします。
ファイル情報がステージング領域に正常にインポートされると確認ができるようになります。
-
ファイルの隣に表示されるステータスを確認します。ファイルの最初のステータスは [Uploaded, Processing(アップロード済み、処理中)] です。完了したら、画面に通知が表示されます。
-
2 分経過してもステータスが変わらない場合、
更新ボタンをクリックしてください。
- ステータスが [Processed(処理済み)] に変わったら、[Save & Next(保存して次へ)] をクリックして次のタブに進みます。
サーバー情報がステージング領域に正常にインポートされると確認ができるようになります。インポートが正常に完了すると、ステータスの列に ✓ アイコンが表示されます。サーバー情報のインポートで問題が発生した場合は、影響を受けた行のステータス列に X アイコンが表示されます。
- ページ下部の [Complete Import(インポートを完了)] ボタン。
処理が完了すると、[Complete Import(インポートを完了)] ボタンが無効になり、手動アップロードしたアセットがインベントリに追加されたことを通知するポップアップが表示されます。
アセットが読み込まれたことを確認する(インベントリの確認)
- 上部のメニューで [Results(結果)] タブを選択し、左側のメニューで [Inventory(インベントリ)] リンクをクリックします。
- [Filters(フィルタ)] メニューで [Assessment(評価)] を展開し、[Lab Datacenter Manual(ラボ データセンター マニュアル)] をクリックします。
システムには 19 件のアセットデータが表示されます。
[進行状況を確認] をクリックして、目標に沿って進んでいることを確認します。
タスク 5. 最初のレポートを生成する
調査結果は、StratoZone のポータル画面をお客様に見せて直接説明することも、レポートを生成してプレゼンテーションで使用したり、オフラインで提供、送付したりすることもできます。ここでは、評価の主な結果を含む重要なレポートについて確認します。
概要レポート
StratoZone® プラットフォームでは、このサンプルのお客様の環境で検出されたアセットに基づいて、継続的にデータが分析されます。StratoZone® のポータルには調査結果、分析結果、推奨事項が表示され、その概要がこのレポートに出力されます。さまざまなグループ化やコストのシナリオでの評価結果を確認するために、各評価フェーズで繰り返しこのレポートを生成します。
概要レポートを生成するには、次の操作を行います。
-
[Reports(レポート)] タブをクリックします。
-
[
Assessment Summary and Proposal(評価の概要と提案)] タイルで [Generate Report(レポートを生成)] をクリックします。 -
プロンプトが表示されたら、次の設定を使用します。
|
Report Name(レポート名) |
Initial Summary Report |
|
Report Format(レポート形式) |
Google Slides |
|
Select Filters(フィルタの選択)(グループを作成) |
Select All |
|
Vendor Catalog(ベンダー カタログ) |
Private Data Center |
|
Comparison Vendor(比較するベンダー) |
Google Cloud On-Demand |
|
Comparison Vendor Catalog(比較するベンダー カタログ) |
Google Cloud 1 Year Commit |
|
Comparison Vendor Catalog(比較するベンダー カタログ) |
Google Cloud 3 Year Commit |
-
[Create Report(レポートを作成)] をクリックします。レポートが生成されるまで数分かかります。
-
Report Download Queue(レポート ダウンロードのキュー)で Google スライドのアイコンをクリックし、Google スライドでレポートを表示します。 -
レポートを表示するには、ラボの認証情報を使用してログインします。
-
生成したレポートにアクセスするには、[Download Queue(キューをダウンロード)] をクリックします。
- レポートで次の重要な情報を確認します。
- 評価結果に関するお客様向けの説明(自動生成)
- 評価対象のロケーション
- 技術的な調査結果(CPU、RAM、ストレージのリソース情報、アセット数など)
- クラウドへの対応状況(クラウド適合性スコア)
- コスト分析、比較、削減額(従来型の既存のデータセンターとクラウドへ移行した場合とのコストの比較を含む)
[進行状況を確認] をクリックして、目標に沿って進んでいることを確認します。
インベントリ レポート
インベントリ レポートを生成するには、次の操作を行います。
- [Reports(レポート)] タブをクリックします。
- [
Inventory(インベントリ)] タイルで [Generate Report(レポートを生成)] をクリックします。
- プロンプトが表示されたら、次の設定を使用してレポートを作成します。
|
Report Name(レポート名) |
Initial Inventory Report |
|
Report Format(レポート形式) |
Google Sheets |
|
Select Filters(フィルタの選択) |
Select All |
-
[Create Report(レポートを作成)] をクリックします。レポートが生成されるまで数分かかることがあります。
-
Google スプレッドシートのアイコンをクリックしてレポートを表示します。
ここまで、お客様の環境の評価を開始して、基本的な調査結果を生成しました。StratoZone プラットフォームでは、コレクタのロケーションに応じたデータの処理と体系化、クラウド適合性スコアの算出、調査結果の迅速な出力を行いました。
StratoZone では、さらに高度な機能を使用してデータの表示方法を制御することができます。ここでは、次のような演習を行います。
- アセットのグループ化
- 十分に活用されていないアセットの最適化
- コストのシナリオ
タスク 6. グループの作成
グループ化することで、お客様の環境に沿った形で情報を表示できます。ビジネス ユニット、部門、開発 / テスト / 本番環境、アプリケーションなどに基づいたグループをプラットフォームで直接作成し、管理することができます。
-
[Grouping(グループ化)] タブをクリックします。
-
左側のメニューから [Build Groups(グループを作成)] をクリックします。
- 実行できる操作から [Add New Group(新規グループを追加)] ボタンをクリックします。
Group Name(グループ名): Production
-
残りの項目はデフォルト値のままにし、[Save(保存)] ボタンをクリックします。
-
次の画面で [Close(閉じる)] をクリックします。
-
グループに対して実行可能な操作から [Add Assets to: Production(Production にアセットを追加)] をクリックします。
-
検索フィールドに「stz」と入力し、サーバー名でフィルタリングします。
-
上部の [Asset(アセット)] のチェックボックスをオンにし、フィルタリングされたアセットをすべて選択します。
-
[Add Selected Assets to Group(選択したアセットをグループに追加)] ボタンをクリックします。
-
上記の手順と次の設定を使用して 2 つ目のグループを作成します。
|
Group Name(グループ名) |
Development |
-
アセットを追加するときに、検索条件に「dev」と入力します。
-
dev(開発環境)のすべてのアセットを選択し、[Add Selected Assets to Group(選択したアセットをグループに追加)] ボタンをクリックします。
-
上記の手順と次の設定を使用して 3 つ目のグループを作成します。
|
Group Name(グループ名) |
Single CPU servers |
- アセットを追加するには、そのグループの検索アイコンをクリックします。
- ポップアップで [Number of CPUs(CPU 数)] を選択し、リストから「1」を選択します。
その他の項目はデフォルト値のままにします。
- [Add Selected Assets To Group(選択したアセットをグループに追加)] ボタンをクリックします。
[進行状況を確認] をクリックして、目標に沿って進んでいることを確認します。
タスク 7. アセットを最適化する
十分に活用されていないリソースを最適化することで、クラウドのコストの予測と削減額が大きく変化することがあります。最適化はすべてのアセットに対しグローバルに、またはグループ単位で適用することができます。ここでは、事前に設定された最適化レベルを使用します。
- [Sizing(サイズ設定)] タブをクリックします。
- 左側のメニューから [Customize Assessments(評価をカスタマイズ)] を選択して、[Customize For All Assets(すべてのアセットをカスタマイズ)] をクリックします。
- [Optimization Mode(最適化モード)] の値を [Aggressive(積極的)] に切り替えます。
- ポップアップを下方向にスクロールして、[Save Sizing for All Assets(すべてのアセットのサイズ設定を保存)] をクリックします。
- [Close(閉じる)] をクリックします。
[進行状況を確認] をクリックして、目標に沿って進んでいることを確認します。
タスク 8. 最終レポートを生成する
概要レポート
ここでは、作成したグループごとに別々のレポートを生成します。また、適用した最適化の設定に応じたコストも表示します。全体のコストと削減額はこれらの最適化を反映したものになります。
-
[Reports(レポート)] タブをクリックします。
-
[
Assessment Summary and Proposal(評価の概要と提案)] タイルで [Generate Report(レポートを生成)] をクリックします。 -
プロンプトが表示されたら、次の設定を使用します。
|
Report Name(レポート名) |
Final Summary Report |
|
Report Format(レポート形式) |
Google Slides |
|
Select Filters(フィルタの選択)(グループを作成) |
Select All |
|
Vendor Catalog(ベンダー カタログ) |
Private Data Center |
|
Comparison Vendor Catalog(比較するベンダー カタログ) |
Google Cloud On-Demand |
|
Comparison Vendor(比較するベンダー) |
Google Cloud 1 Year Commit |
|
Comparison Vendor Catalog(比較するベンダー カタログ) |
Google Cloud 3 Year Commit |
-
[Create Report(レポートを作成)] をクリックします。
-
Google スライドのアイコンをクリックし、Google スライドでレポートを表示します。
- 値を
Initial Summary Reportと比較します。
料金レポート
Pricing tab(コストタブ)でライブ生成することも可能で、さまざまな構成や調達のシナリオで評価を行うことができます。- [Reports(レポート)] タブをクリックします。
- [
Detailed Pricing(コストの詳細)] タイルで [Generate Report(レポートを生成)] をクリックします。
Pricing レポートには評価対象の各ワークロードに関する詳細なコストの内訳が表示されるため、推奨される選択肢を簡単に把握できます。また、VM とストレージの具体的な選択肢も特定できます。
- プロンプトが表示されたら、次の設定を使用します。
|
Report Name(レポート名) |
StratoMatch Report |
|
Report Format(レポート形式) |
Google Sheets |
|
Select Filters(フィルタの選択)(グループを作成) |
Select All |
|
Vendor Catalog 1(ベンダー カタログ 1) |
Private Data Center |
|
Vendor Catalog 2(ベンダー カタログ 2) |
Google Cloud On-Demand |
|
Vendor Catalog 3(ベンダー カタログ 3) |
Google Cloud 1 Year Commit |
|
Vendor Catalog 4(ベンダー カタログ 4) |
Google Cloud 3 Year Commit |
-
[Create Report(レポートを作成)] ボタンをクリックします。
-
Google スプレッドシートのアイコンをクリックし、Google スプレッドシートでレポートを表示します。
[進行状況を確認] をクリックして、目標に沿って進んでいることを確認します。
タスク 9. データを受信していることを確認する
ここでは、前のステップに戻って自動調査の進行状況を確認します。実際には、評価を開始してから数時間または数日以内に、お客様が調査について適切に説明していることを確認します。
- 上部のメニューで [Results(結果)] タブを選択し、左側のメニューで [Inventory(インベントリ)] リンクをクリックします。
- [Filters(フィルタ)] メニューで [Assessment(評価)] を展開し、[Lab Datacenter(ラボ データセンター)] をクリックします。
評価のリストには、Lab-Assessment1 と収集したアセットの数が表示されます。
[進行状況を確認] をクリックして、目標に沿って進んでいることを確認します。
お疲れさまでした
以上でサンプルのお客様の評価が完了しました。このラボでは、お客様のデータセンターのネットワーク上にある物理サーバーや仮想サーバーを調査する方法と同じやり方で、Google Cloud 内の環境をスキャンしました。また、スキャンを希望しないお客様に対応できるよう、分析対象アセットのインベントリ リストを読み込みました。
グループの作成、アセットの使用率の最適化、レポートの生成(インベントリ、TCO、ROI)など、主な機能の操作も行いました。
StratoZone プラットフォームには、紹介した機能以外にも、包括的なクラウドへの移行計画に役立つ多数の機能があります。お客様の移行の目標に向けた最初の取り組みとして、ぜひこちらのラボをお役立てください。実用的かつ測定可能で基準に沿った手法によってお客様の環境を評価し、移行の計画を行うことができます。また、こうした有用な情報を迅速に提供することで、皆様がお客様に信頼されるアドバイザーになられることを願っています。
クエストを完了する
このセルフペース ラボは、「VM Migration」クエストの一部です。クエストとは学習プログラムを構成する一連のラボのことで、完了すると成果が認められてバッジが贈られます。バッジは公開して、オンライン レジュメやソーシャル メディア アカウントにリンクできます。このラボの修了後、こちらのクエストまたはこのラボが含まれるクエストに登録すれば、すぐにクレジットを受け取ることができます。受講可能なすべてのクエストについては、Google Cloud Skills Boost カタログをご覧ください。
次のラボを受講する
次のステップと詳細情報
Google Cloud トレーニングと認定資格
Google Cloud トレーニングと認定資格を通して、Google Cloud 技術を最大限に活用できるようになります。必要な技術スキルとベスト プラクティスについて取り扱うクラスでは、学習を継続的に進めることができます。トレーニングは基礎レベルから上級レベルまであり、オンデマンド、ライブ、バーチャル参加など、多忙なスケジュールにも対応できるオプションが用意されています。認定資格を取得することで、Google Cloud テクノロジーに関するスキルと知識を証明できます。
マニュアルの最終更新日: 2023 年 2 月 24 日
ラボの最終テスト日: 2023 年 2 月 24 日
Copyright 2024 Google LLC All rights reserved. Google および Google のロゴは Google LLC の商標です。その他すべての企業名および商品名はそれぞれ各社の商標または登録商標です。

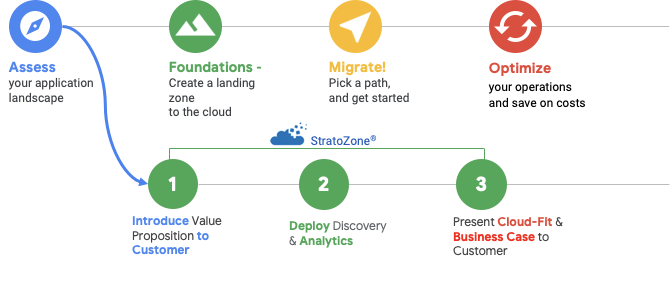
![[Compute Engine] とサブメニューの [VM インスタンス] が強調表示されたナビゲーション メニュー。](https://cdn.qwiklabs.com/Jpc2LR9LzU43WmZsEqthf91ibYVwLtduy%2FhXA1QZ2HA%3D)
![windows-vm という名前のインスタンスの [接続] 列で RDP が強調表示されている、VM インスタンスのリスト。](https://cdn.qwiklabs.com/qacV0aWAovA0GqFL%2BoQaP9fnzHq3qCRtua4bGrVGdLQ%3D)
![[Assessments(評価)] タブページが表示され、[Create New Assessment Group(新しい評価を作成)] ボタンが強調表示された StratoZone ポータル。](https://cdn.qwiklabs.com/9hn4H50sBkwEHNsNrZWC1y13i4iD1v91xfzUsNgIoMY%3D)
![[Download(ダウンロード)] と [Generate Access Code(アクセスコードを生成)] オプションが強調表示されたインストール パッケージ。](https://cdn.qwiklabs.com/PugcVzO5e0hhRknSZmCFptTfedLG6sqTVr%2FGK7n6Kn4%3D)
![StratoProbe データコレクタと [Start Authorization(承認を開始)] ボタン。](https://cdn.qwiklabs.com/SiB%2BUz%2BkyXCSTEwCeBQXmysDh3LtvimLvlIgG5nUPMk%3D)
![[Run Check(チェックを実行)] オプションが強調表示された、接続チェックのポップアップ。](https://cdn.qwiklabs.com/303dMtDvXFL7nMuxsvvId5fOz2kqDMemli3KAaMoX8M%3D)
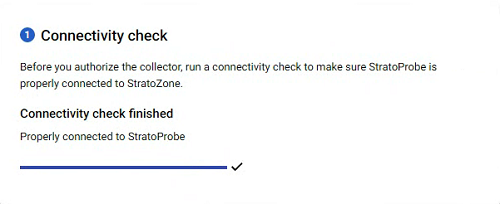
![接続チェックのポップアップと、[Connectivity check failed(接続チェックを実行できませんでした)] エラー メッセージおよび [Retry(再試行)] オプション。](https://cdn.qwiklabs.com/iHSL58hYOCXEXEpAXXtIYws3miB6IHsrxl9JIWFb1%2Fc%3D)
![一時アクセスコードのフィールドが入力された、[Authorize(承認)] コレクタのポップアップ。](https://cdn.qwiklabs.com/Rqu3fCOodt1Khtp%2F5MedLBDVhZG0wfe5%2BKeO%2F3unpnA%3D)
![[Action(アクション)] カテゴリ内で、Edit Data(データを編集)アイコンが強調表示された [Assessment(評価)] タブ。](https://cdn.qwiklabs.com/fjV0WM%2F1ricgE4X%2FbGtBpm12Wnhg6D9woDvMW50JjFo%3D)
![[OS Scan(OS スキャン)] と [Configure(設定)] オプションが強調表示された、[Choose scan method(スキャン方法を選択)] ページ。](https://cdn.qwiklabs.com/utXS4hT2OznevVC1HK1XAesZSMZAwhRyuC%2BnHepgoI0%3D)
![[Machine(マシン)] サブメニューの [Scan IP address ranges(IP アドレス範囲をスキャン)] オプションが強調表示された、[Add Resources(リソースを追加)] プルダウン メニュー。](https://cdn.qwiklabs.com/7v6Y4mv763VTJqXWc5%2Fd8HWUPZgVSZ4xw%2FhihyOkBPc%3D)
![[Internal IP(内部 IP)] アドレスが強調表示された VM インスタンスのリスト。](https://cdn.qwiklabs.com/knbjjG%2FOo7Yh%2FyKAlGK4k1vD7soG2mS7Z3jw1BxbP4g%3D)
![[Edit ranges(範囲を編集)] と [Upload CSV of ranges(範囲の CSV をアップロード)] の 2 つのオプションが表示された、[Add IP Address Ranges(IP アドレス範囲を追加)] プルダウン メニュー。](https://cdn.qwiklabs.com/e3wJcmF4vfxac0ngo8VO%2BIeR1GUP2GMX6qe9w%2BWp24w%3D)
![[Cancel(キャンセル)] と [Start Scan(スキャンを開始)] の 2 つのボタンが表示された、[Start to scan IP address range?(IP アドレス範囲のスキャンを開始しますか?)] ポップアップ。](https://cdn.qwiklabs.com/Z3WPbL2n4yU8hBSVGy61O%2BwNGokv8cvA%2B7%2Bd8NlhGl8%3D)
![[Back(戻る)] アイコンが強調表示された [Scan IP address ranges(IP アドレス範囲をスキャン)] ページ。](https://cdn.qwiklabs.com/MqVwo5IK27fHwUik098LLWiErMRlgQZemfGDr5wt1wk%3D)
![[Upload(アップロード)] と [Machine information (required)(マシン情報(必須))] が強調表示された、[Upload Files(ファイルをアップロード)] リスト。](https://cdn.qwiklabs.com/qE5o7fUW79uvk3fTQVunJHcWRAjdmXnHoy%2BnHhCQm7U%3D)
![1 つ目のオプションが強調表示され、[Upload(アップロード)] ボタンが表示された [Import Inventory From a File(ファイルからインベントリをインポート)] ウィンドウ。](https://cdn.qwiklabs.com/8zZsBhfPSM0aI%2BOt0sHFkEVHNNdG7ujlYEwFc6UhHpo%3D)
![[Upload Files(ファイルをアップロード)] カテゴリで強調表示された [Refresh/reload(更新/再読み込み)] ボタン。](https://cdn.qwiklabs.com/Ml0tz4HAW1AkKHn6D42u6Lqdcef3PwYKjsnZ3PMvxwY%3D)
![[Status(ステータス)] 列が強調表示されたサーバーのリスト。](https://cdn.qwiklabs.com/dDGX0V7Uq4l44lnRr82jESQHiLR9mbo6I4OY54SisCY%3D)
![[Asset-level(アセットレベル)] カテゴリ内の [Inventory(インベントリ)] オプションが強調表示された、[Results(結果)] タブページ。](https://cdn.qwiklabs.com/tEHNtyQTvI8nGfaJN%2B53qY4BRJ7wZRJqnRUjPfGTlJ8%3D)
![[Assessment(評価)] サブメニュー内の [Lab Datacenter Manual(ラボ データセンター マニュアル)] が強調表示された、[Filters(フィルタ)] メニュー。](https://cdn.qwiklabs.com/wNrtgki0LGtEtGLZbxmZ%2FMm5mIq4P5ngdgt6js5cRuI%3D)
![提案と複数のフィルタがリスト表示された、[Assessment Summary(評価の概要)] および [Proposal(提案)] ページ。](https://cdn.qwiklabs.com/TGwf5zqB0cIFhuUMJwPl%2BAm9PJgS9PNoFvY4q3NPMIs%3D)
![[Download Queue(キューをダウンロード)] オプションが強調表示された、ダッシュボード内の [Views(表示)] メニュー。](https://cdn.qwiklabs.com/RqSAXotM7ghcsoxe0jSQD8Q94C84zCRDHiNWe3iO%2FPY%3D)
![[Inventory(インベントリ)] タイル内で [Generate Report(レポートを生成)] ボタンが強調表示された、[Report(レポート)] ダッシュボード。](https://cdn.qwiklabs.com/ivMTgJUAkc6XIm31Eb8NxK64lSIAwOwIq3cERdTa9CA%3D)
![[Actions(アクション)] サブメニューで [Build Groups(グループを作成)] オプションが強調表示された、[Grouping(グループ化)] タブページ。](https://cdn.qwiklabs.com/TWaSbCpZegj35kwx%2FiWXGoHKVMbmvnRil3nScR0bpl0%3D)
![[Add New Group(新しいグループを追加)] ボタンが強調表示された [Build Groups(グループを作成)] ページ。](https://cdn.qwiklabs.com/2Tr9v0j%2BdeXm1ett%2FtwvXmCjaPyyJnar2oIGgwjdhMs%3D)
![Production グループの [Action(アクション)] メニュー内で [Add(追加)] ボタンが強調表示された、[Build Groups(グループを作成)] ページ。](https://cdn.qwiklabs.com/UPyzxCnDFUGbUuSC1%2BNLJMcd%2BfrQ1xOmXURZSopxSv8%3D)
![検索バー、[Asset(アセット)] チェックボックス、[Add Selected Assets To Group(選択したアセットをグループに追加)] ボタンが強調表示された、アセットのリスト。](https://cdn.qwiklabs.com/zRVesmuVxtlo9kvtwePIt%2FNlqqSetsnasg9%2Fw9blnWY%3D)
![[Actions(アクション)] メニューで検索アイコンが強調表示された Single CPU server グループ。](https://cdn.qwiklabs.com/X1YQJaBDXzgCCHNttKS0ueJE1if8oHGgwnOnECt%2BjWk%3D)
![[Numbers of CPUs(CPU 数)] サブメニュー内で [1 CPUs(1 個の CPU)] が強調表示された、[Single CPU servers] ページ。](https://cdn.qwiklabs.com/NyThSyo1rnOOodi%2B%2BVDu6RWeKkoCjNyYIu1ecabuXW8%3D)
![[Customize Assessments(評価をカスタマイズ)] と [Customize For All Assets(すべてのアセットをカスタマイズ)] ボタンが強調表示された、[Sizing(サイズ設定)] タブページ。](https://cdn.qwiklabs.com/8mq1f0CJPaEVqJmgUQektTAM2QWV%2FbJlHbchGRvYseA%3D)
![[Value(値)] 範囲、警告メッセージ、[Save Sizing(サイズ設定を保存)] ボタンが強調表示された、[Custom Configuration, Sizing, and Licensing(カスタムの設定、サイズ設定、ライセンス)] ページ。](https://cdn.qwiklabs.com/GC86DMKQbkfudKhnw%2Fo1TVaW48uIUH5tvQzlHE8eRiw%3D)
![[Assessment(評価)] サブメニュー内で [Lab Datacenter(ラボ データセンター)] オプションが強調表示された、[Filters(フィルタ)] メニュー。](https://cdn.qwiklabs.com/X6Qjrupm0FWGjPzuXihJWOpif62bzkiQm0LocNWSnxU%3D)