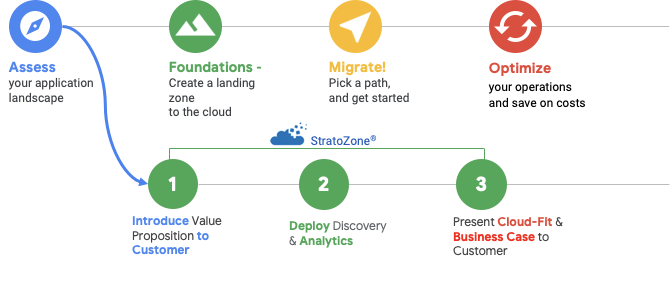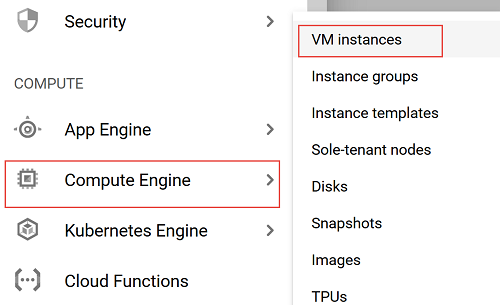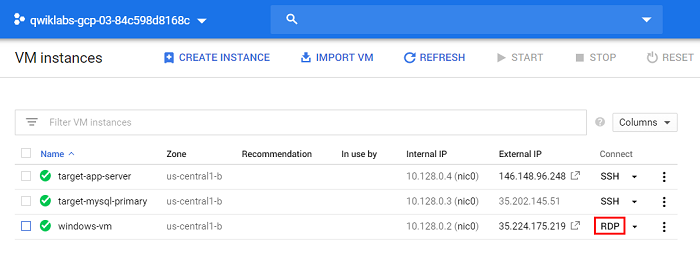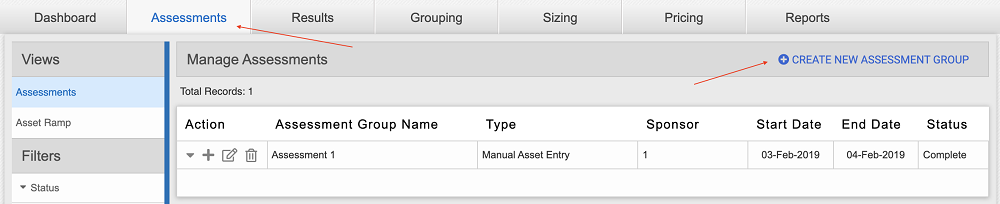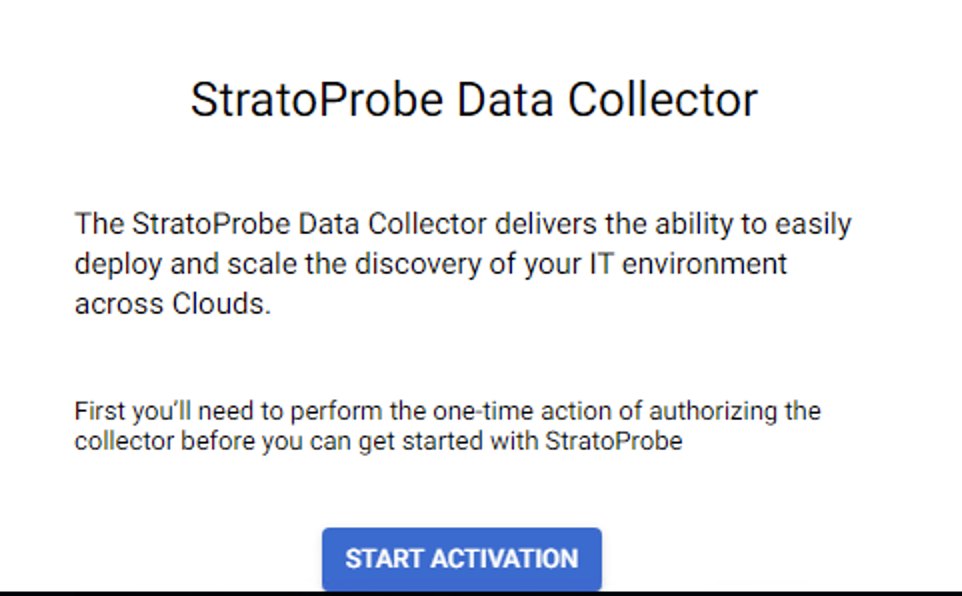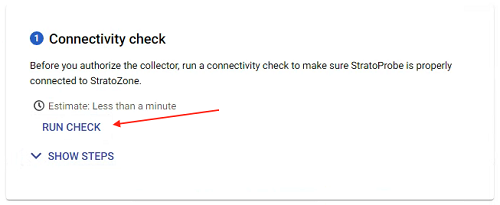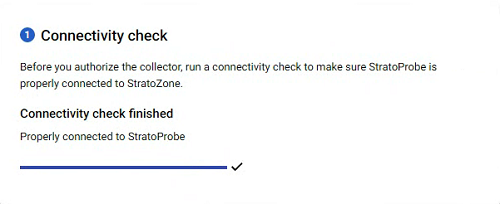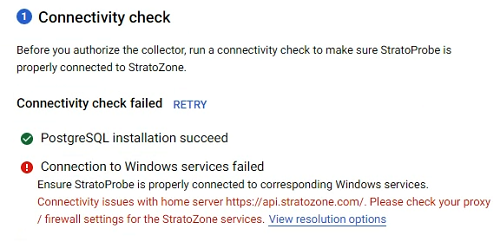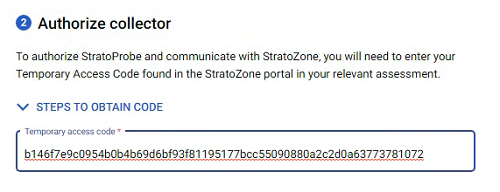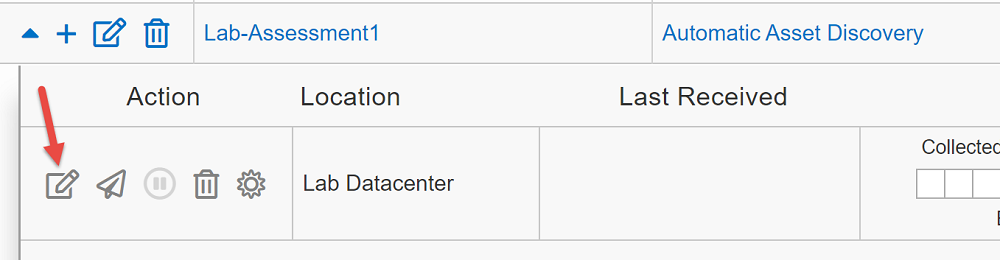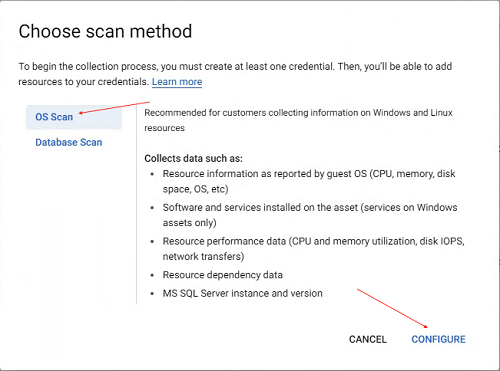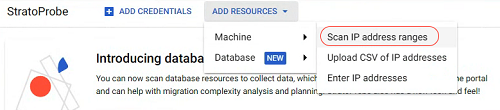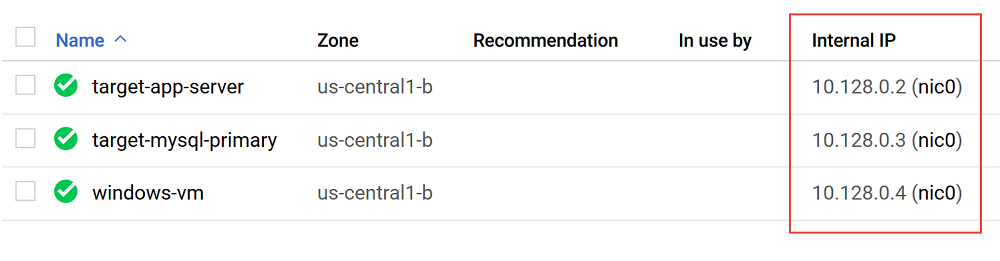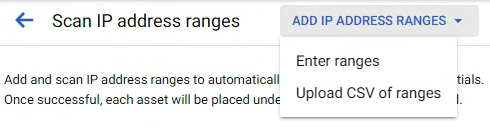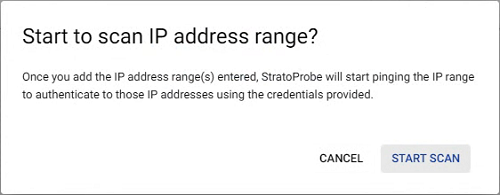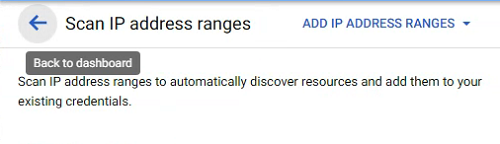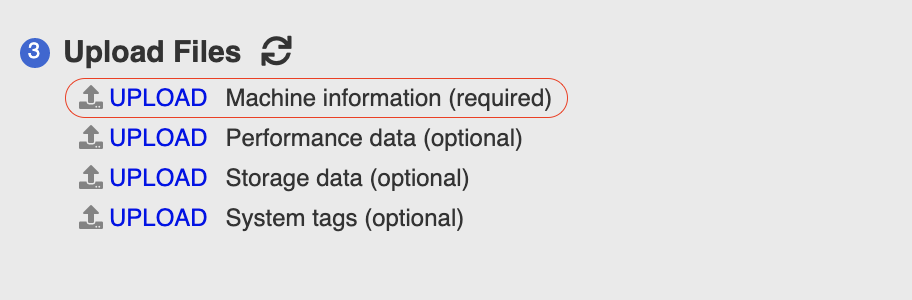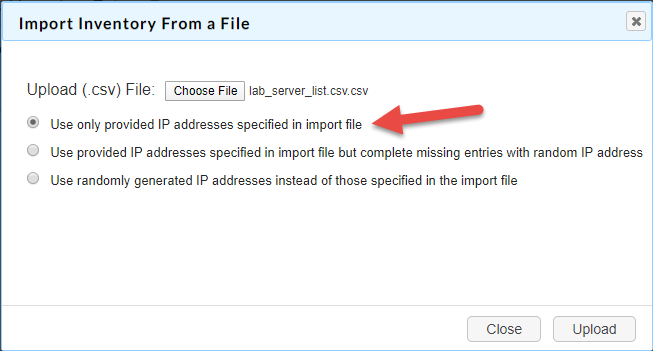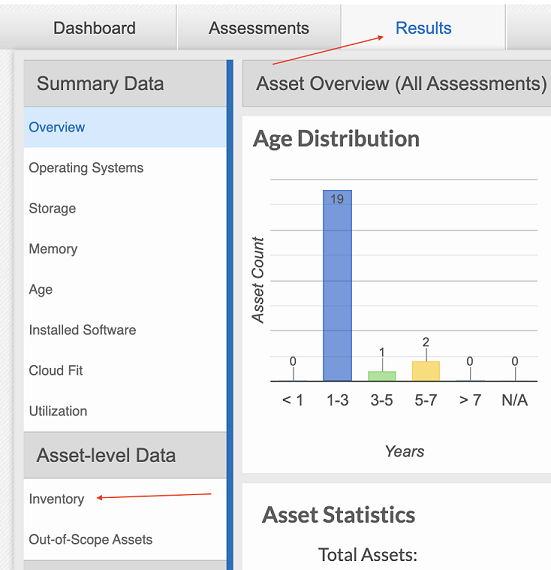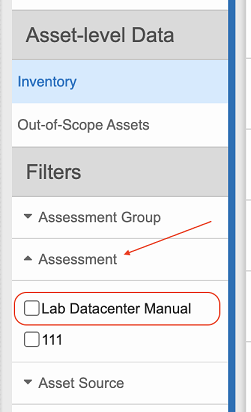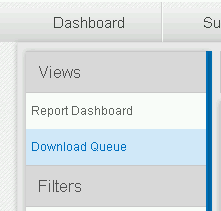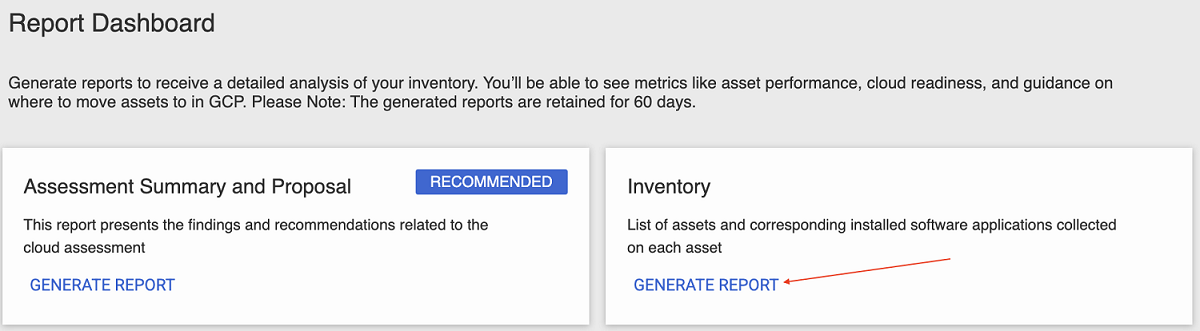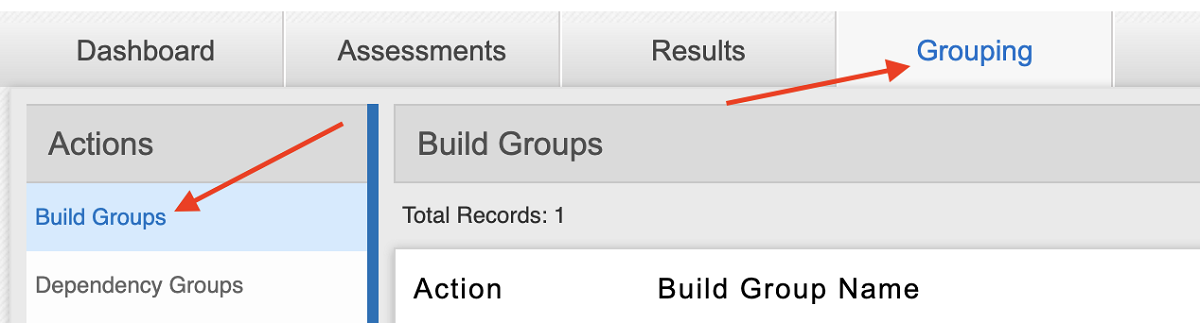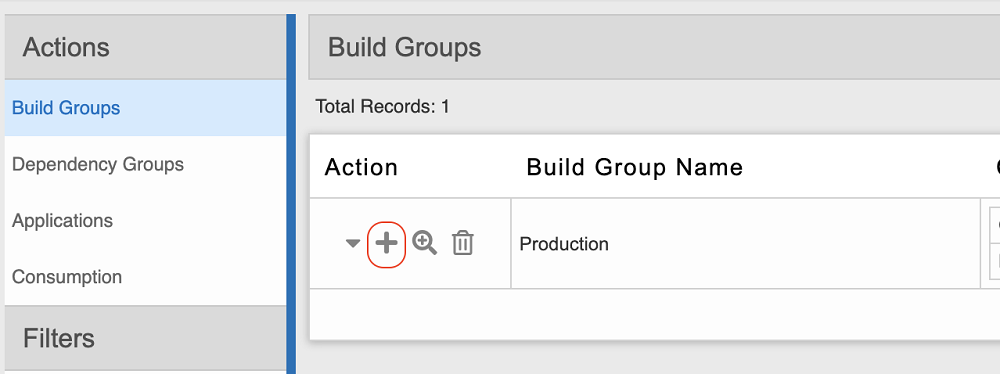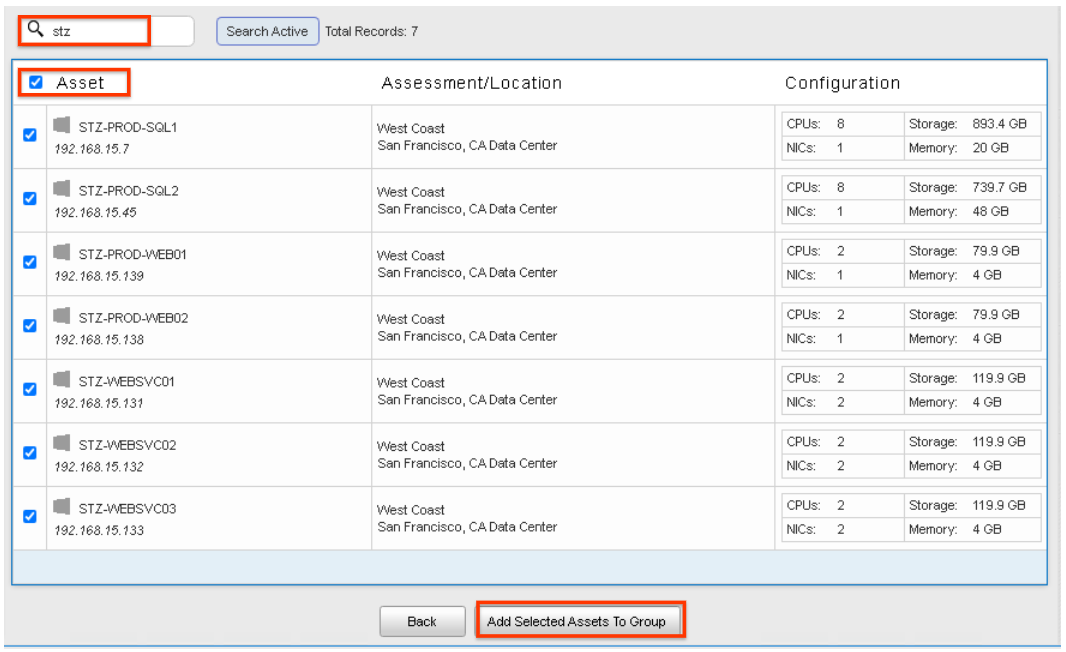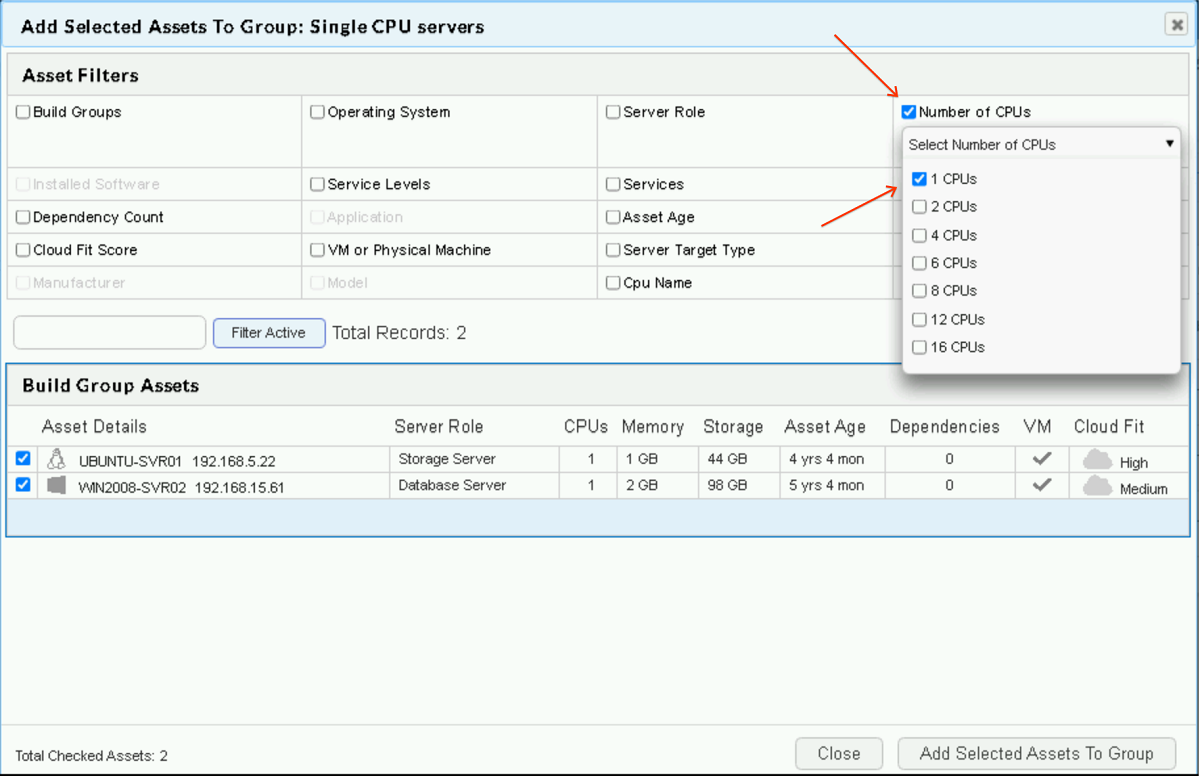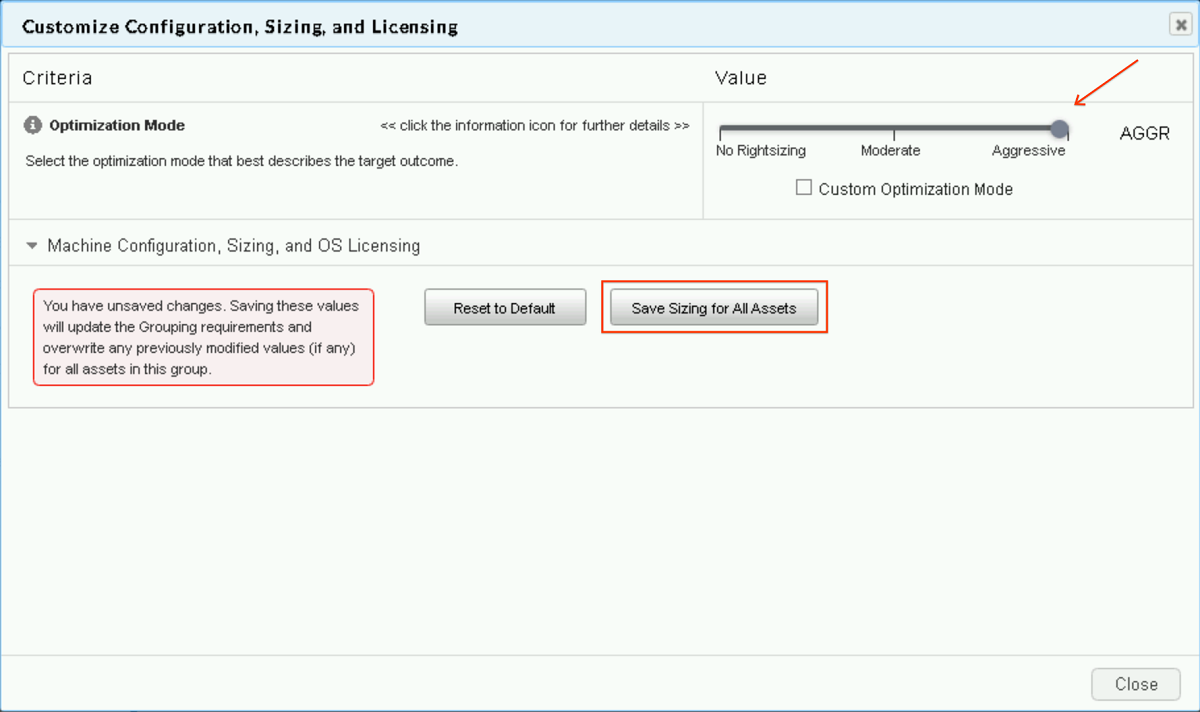Checkpoints
Verify that the Automated Assessment has been created
/ 10
Verify that the Collector is activated and the IP scanner is properly configured
/ 10
Start New Assessment (Manual) and Establish a collector
/ 10
Verify Assets were Loaded (Inventory Check)
/ 10
Verify that the StratoZone Reports have been generated
/ 10
Verify that that Groups were created
/ 10
Verify that the Optimization Mode was set to Aggressive
/ 10
Verify that the second set of reports were generated
/ 10
Verify Data is Being Received
/ 20
VM Migration: introdução às avaliações do StratoZone
- GSP686
- Visão geral
- Instalação
- Tarefa 1: fazer login no portal do StratoZone.
- Tarefa 2: iniciar uma nova avaliação (automático)
- Tarefa 3: implantar o coletor de dados StratoProbe
- Tarefa 4: iniciar uma nova avaliação (manual)
- Tarefa 5: gerar relatórios iniciais
- Tarefa 6: criar grupos
- Tarefa 7: otimizar os recursos
- Tarefa 8: gerar os relatórios finais
- Tarefa 9: verificar se os dados estão sendo recebidos
- Parabéns!
- Próximas etapas / Saiba mais
GSP686
Visão geral
O StratoZone® é uma plataforma SaaS que oferece um framework orientado por dados para ajudar na escolha de um tipo de nuvem. O aplicativo coletor de dados StratoProbe® permite implantar e escalonar com facilidade a descoberta no ambiente de TI do cliente para desenvolver o planejamento de uma nuvem privada, pública ou híbrida. O Google Cloud oferece assistência e orientação para simplificar e acelerar a jornada de migração da VM e garantir que você vai tomar a decisão certa na hora de migrar para a nuvem.
Neste laboratório prático, você vai aprender a avaliar o ambiente atual de um cliente com a descoberta escalonável do StratoZone. Você vai gerar o inventário, a pontuação de adequação à nuvem, os relatórios financeiros e até mesmo uma análise de ROI e TCO.
Atividades deste laboratório
- Criar uma nova avaliação
- Implantar um coletor e fazer a verificação do ambiente implantado
- Agrupar recursos rcom base em critérios definidos
- Revisar os dados coletados e gerar relatórios
Instalação
Antes de clicar no botão Start Lab
Leia estas instruções. Os laboratórios são cronometrados e não podem ser pausados. O timer é iniciado quando você clica em Começar o laboratório e mostra por quanto tempo os recursos do Google Cloud vão ficar disponíveis.
Este laboratório prático permite que você realize as atividades em um ambiente real de nuvem, não em uma simulação ou demonstração. Você vai receber novas credenciais temporárias para fazer login e acessar o Google Cloud durante o laboratório.
Confira os requisitos para concluir o laboratório:
- Acesso a um navegador de Internet padrão (recomendamos o Chrome).
- Tempo para concluir o laboratório---não se esqueça: depois de começar, não será possível pausar o laboratório.
Como iniciar seu laboratório e fazer login no console do Google Cloud
-
Clique no botão Começar o laboratório. Se for preciso pagar, você verá um pop-up para selecionar a forma de pagamento. No painel Detalhes do laboratório à esquerda, você verá o seguinte:
- O botão Abrir Console do Cloud
- Tempo restante
- As credenciais temporárias que você vai usar neste laboratório
- Outras informações se forem necessárias
-
Clique em Abrir Console do Google. O laboratório ativa recursos e depois abre outra guia com a página Fazer login.
Dica: coloque as guias em janelas separadas lado a lado.
Observação: se aparecer a caixa de diálogo Escolher uma conta, clique em Usar outra conta. -
Caso seja preciso, copie o Nome de usuário no painel Detalhes do laboratório e cole esse nome na caixa de diálogo Fazer login. Clique em Avançar.
-
Copie a Senha no painel Detalhes do laboratório e a cole na caixa de diálogo Olá. Clique em Avançar.
Importante: você precisa usar as credenciais do painel à esquerda. Não use suas credenciais do Google Cloud Ensina. Observação: se você usar sua própria conta do Google Cloud neste laboratório, é possível que receba cobranças adicionais. -
Acesse as próximas páginas:
- Aceite os Termos e Condições.
- Não adicione opções de recuperação nem autenticação de dois fatores (porque essa é uma conta temporária).
- Não se inscreva em testes gratuitos.
Depois de alguns instantes, o console do GCP vai ser aberto nesta guia.

Para começar, faça o download e implante o coletor em um ambiente simulado do cliente, criado para essa finalidade no Google Cloud.
- No Console, acesse o Menu de navegação e selecione Compute Engine > Instâncias de VM.
-
Se solicitado, selecione o projeto do Google Cloud atribuído a este laboratório.
-
Clique no botão RDP ao lado da instância windows-vm.
- Use as seguintes credenciais para concluir o login no RDP:
|
Nome de usuário |
stratozone |
|
Senha |
$tr@t0z0n3 |
Tarefa 1: fazer login no portal do StratoZone.
Nesta seção, você vai fazer login no portal do StratoZone.
-
Minimize o painel "Gerenciador de servidor" se ele estiver grande demais.
-
No computador windows-vm, clique no ícone do Google Chrome e abra o Stratozone. Use as credenciais do laboratório para fazer login na sessão do StratoZone.
-
Concorde com os Termos e Condições e clique em Próxima.
Depois de fazer login, você vai ter acesso às avaliações e vai ter condições de analisar os dados coletados.
Tarefa 2: iniciar uma nova avaliação (automático)
Agora colete dados ativos de um conjunto de máquinas em execução no ambiente do Google Cloud. A ação de coletar dados automaticamente é realizada em 99% das avaliações conduzidas em ambientes reais de clientes. O principal benefício dessa abordagem é receber informações imparciais diretamente dos sistemas verificados. Os dados coletados nativamente apresentam informações sobre o inventário, as especificações, o uso, os processos de execução, os serviços, as versões de software e a conectividade de rede das máquinas. Com esses dados, é possível usar os recursos avançados do StratoZone, como:
- Pontuações de adequação à nuvem
- Otimização de cargas de trabalho subutilizadas
- Mapeamento de dependência da rede
- Caso de negócios do setor financeiro (TCO/ROI)
- Resumo automático de relatórios e propostas
- Para começar a descoberta e iniciar o assistente de avaliação, clique na guia Avaliações.
- Clique no botão Criar novo grupo de avaliações no menu da parte de cima da tela.
Defina o coletor
- Na página "Criar novas avaliações", use os seguintes valores para este laboratório:
|
Tipo de avaliação |
Descoberta automática de recursos |
|
Nome do grupo de avaliações |
Lab-Assessment1 |
|
Nome e e-mail do patrocinador do cliente |
Insira seu nome e e-mail pessoal Observação: não use o painel "Detalhes da conexão" |
|
Nome e e-mail do contato técnico do cliente |
Insira seu nome e e-mail pessoal Observação: você vai receber as instruções de instalação do coletor nesse e-mail. |
- Clique em Salvar.
Com a avaliação criada, o sistema iniciará automaticamente o assistente de configuração do coletor de dados.
- Na guia "Detalhes", use os seguintes valores:
|
Avaliação/Data center |
Lab Datacenter |
|
Número esperado de recursos coletados |
5 |
-
Clique em Salvar e continuar.
-
Na guia Executar programação, mantenha os valores padrão e clique em Salvar e continuar.
Na guia Segurança de Dados, veja as opções disponíveis para extrair os dados enviados pelo coletor ao StratoZone.
-
Neste laboratório, use a opção padrão "Nível 1".
-
Clique em Salvar e continuar.
- Clique em download
para salvar o pacote de instalação localmente.
- Clique em Gerar código de acesso
para conferir o código de acesso temporário.
Clique em Verificar meu progresso para conferir o objetivo.
Tarefa 3: implantar o coletor de dados StratoProbe
Depois que a avaliação tiver sido criada no portal do StratoZone, o cliente instalará o coletor e iniciará o processo de descoberta na infraestrutura atual de datacenter (ou nuvem).
Nesta seção, você vai definir a configuração do coletor e entenderá o que esse processo envolve. Você precisa conhecer os requisitos de alto nível e as etapas de configuração do coletor, como:
- Requisitos de identificação de conexão
- Verificação de um intervalo de IP
- Métodos de conexão (WMI, SSH)
- Requisitos de credenciais
-
Clique duas vezes no arquivo setup.exe e selecione Executar.
-
Clique em Sim para permitir alterações no sistema.
-
Na janela de configuração do Microsoft Visual C++, clique em OK.
-
Aceite o contrato de licença e clique em Próxima.
-
Na janela "Informações", clique em Próxima.
-
Na janela "Local de destino", aceite os padrões e clique em Próxima.
-
Na janela "Selecionar tarefas adicionais", clique em Próxima e em Instalar.
- Enquanto isso, veja se você recebeu um alerta do coletor StratoProbe no e-mail informado no momento da inscrição.
Não, vou reiniciar o computador mais tarde.-
Quando a instalação terminar, clique em Concluir.
-
Clique no botão "Iniciar" do Windows e abra o StratoProbe.
-
Após a inicialização do coletor de dados, clique no botão Iniciar ativação.
- Clique no link Executar verificação para verificar se a instalação foi feita corretamente.
Quando a verificação termina e todas as verificações são aprovadas, o coletor pode ser ativado.
- Clique em Continuar.
- Digite o código de acesso temporário e clique no botão Autorizar.
DICA: para encontrar o código de acesso temporário novamente, siga as etapas abaixo:
A) Clique na guia Avaliações > Lab-Assessment1 > ícone Editar coletor de dados.
B) Clique no ícone de chave 
Você vai conferir a interface do coletor de dados StratoProbe quando a ativação for concluída.
- Clique no botão Adicionar credenciais no menu do canto superior esquerdo.
É possível armazenar várias credenciais no StratoProbe para permitir que o coletor acesse sistemas de diferentes domínios do Active Directory, ou que tenham contas locais ou chaves SSH.
- Escolha OS como o método de verificação e clique em Configure.
- Use os seguintes valores para configurar um grupo de credenciais:
|
Nome da credencial |
Laboratório |
|
Tipo de credencial |
Nome de usuário e senha |
|
Nome de usuário |
stratozone |
|
Senha |
$tr@t0z0n3 |
Programação do grupo |
Aceitar padrões |
-
Clique no botão Adicionar credencial.
-
No menu suspenso Adicionar recursos, selecione Máquina > Verificar intervalo de endereços IP no submenu "Máquina".
Com esse processo, é possível descobrir recursos na rede.
- Marque a caixa de seleção para aceitar os Termos e Condições e clique em Continuar.
- No menu suspenso Adicionar intervalos de endereços IP, selecione Inserir intervalos.
-
Para o endereço IP inicial, use os três primeiros octetos mais .1 (10.128.0.1, neste exemplo).
-
Para o endereço IP final, use os três primeiros octetos mais .5 (10.128.0.5 neste exemplo).
-
No pop-up
Iniciar verificação de IPdo intervalo, clique no botão Iniciar verificação.
- Clique no botão de seta para voltar ao painel.
Clique em Verificar meu progresso para conferir o objetivo.
Tarefa 4: iniciar uma nova avaliação (manual)
Se o cliente não quiser verificar o ambiente dele e preferir apresentar uma lista de recursos para estimar os preços, faça uma avaliação processando dados externos diretamente no portal do StratoZone. Os dados podem ser provenientes do CMDB atual, de uma lista de inventário, de exportações do vCenter ou de qualquer outro sistema interno com as especificações mínimas exigidas. Esse método oferece uma resposta rápida para uma estimativa de preço simples, mas não permite otimizar o uso, compreender a execução dos componentes de software ou ver as relações das redes.
Para realizar uma avaliação de carga manual, crie um novo processo, conforme descrito anteriormente para a verificação automática.
- Clique na guia Avaliações e no botão Criar novo grupo de avaliações no menu da parte de cima da tela.
Defina o coletor
- Use os seguintes valores para este laboratório e clique em Salvar quando terminar:
|
Tipo de avaliação |
Entrada de recursos manual |
|
Nome do grupo de avaliações |
Lab-Assessment2 |
|
Nome e e-mail do patrocinador do cliente |
Insira seu nome e e-mail pessoal |
- Quando for solicitado, use o valor a seguir para a avaliação manual de inventário:
|
Nome da avaliação |
Manual do data center do laboratório |
|
Tipo de upload |
Manual |
- Clique no botão Salvar e continuar para acessar a aba Upload.
Clique em Verificar meu progresso para conferir o objetivo.
A maneira mais rápida de iniciar uma avaliação manual é importando um documento CSV. Neste laboratório, você vai usar um arquivo CSV de informações da máquina pré-existente. Esse é o único arquivo necessário para a importação manual.
- Em windows_vm, abra o Chrome e acesse este URL:
- Faça o download do arquivo.
Esta é uma lista dos servidores que podem ser importados manualmente para o StratoZone.
- Clique no botão UPLOAD ao lado de Machine Information.
-
No pop-up, clique no botão Escolher arquivo, siga para "Downloads", selecione o arquivo lab_server_list.csv e clique em Abrir.
-
Nas opções disponíveis, selecione Use apenas endereços IP fornecidos especificados no arquivo de importação e clique no botão Upload.
O arquivo é importado para a área de preparo e fica disponível para análise.
-
Verifique o status que aparece ao lado do arquivo. No início, o status vai ser: "Enviado" e "Processando". Após a conclusão, você vai receber uma notificação na tela.
-
Depois de dois minutos, se o status não mudar, clique no botão
refresh.
- Quando o status mudar para Processado, clique no botão Salvar e continuar e acesse a próxima guia.
Os servidores são importados para a área de preparo e ficam disponíveis para análise. Se a importação tiver sido bem-sucedida, um ícone ✓ vai aparecer na coluna "Status". Em caso de erro no processo, será exibido um ícone X na linha correspondente dessa mesma coluna.
- Clique no botão Concluir importação na parte de baixo da página.
Quando o processamento é concluído, o botão Concluir importação é desativado, e uma notificação informa que os recursos enviados manualmente por upload foram adicionados ao inventário.
Veja se os recursos foram carregados (verificação de inventário)
- Selecione a guia Resultados no menu da parte de cima da tela e clique no link Inventário, no menu à esquerda.
- No menu "Filtros", expanda Avaliação e clique em "Manual do data center do laboratório".
O sistema mostra 19 registros.
Clique em Verificar meu progresso para conferir o objetivo.
Tarefa 5: gerar relatórios iniciais
As descobertas podem ser apresentadas ao cliente de maneira interativa com as telas do portal StratoZone ou em relatórios, que você pode mostrar on-line ou off-line em uma reunião. Agora você vai poder conferir relatórios importantes com os principais resultados de uma avaliação.
Relatório do resumo
A plataforma StratoZone® analisa dados continuamente com base na descoberta de recursos no ambiente simulado do cliente. As descobertas, análises e recomendações são disponibilizadas para você no seu portal do StratoZone® e resumidas neste relatório. A geração do relatório é iterativa nas várias fases de avaliação para capturar diversos agrupamentos e cenários financeiros.
Para gerar o relatório do resumo:
-
Clique na guia Relatórios.
-
Selecione a opção Gerar relatório no bloco
Resumo e proposta da avaliação. -
Quando solicitado, use as seguintes configurações:
|
Nome do relatório |
Relatório do resumo inicial |
|
Formato do relatório |
Apresentações Google |
|
Selecionar filtros (criar grupos) |
Selecionar tudo |
|
Catálogo de fornecedores |
Data center particular |
|
Fornecedor para comparação |
Google Cloud On-Demand |
|
Catálogo de fornecedores de comparação |
Compromisso de 1 ano do Google Cloud |
|
Catálogo de fornecedores de comparação |
Compromisso de 3 anos do Google Cloud |
-
Clique em Criar relatório. O relatório vai levar alguns minutos para ser criado.
-
Em
Fila de downloads de relatórios, clique no ícone do Apresentações Google para ter acesso ao relatório. -
Faça login com suas credenciais do laboratório para ter acesso ao relatório.
-
Para acessar os relatórios gerados, clique em Fazer o download da fila.
- Leia o relatório para conferir os principais resultados:
- Conteúdo sobre a natureza da avaliação gerada automaticamente para o cliente
- Quais locais foram avaliados
- Descobertas técnicas (contagens de recursos, informações de recursos de CPU/RAM/armazenamento, etc.)
- Prontidão para a nuvem (pontuação de adequação à nuvem)
- Análise financeira, comparações e economia (inclusive a comparação do custo do datacenter físico com as opções de nuvem mais adequadas)
Clique em Verificar meu progresso para conferir o objetivo.
Relatório do inventário
Para gerar o relatório do inventário, faça o seguinte:
- Clique na guia Relatórios.
- Selecione Gerar relatório no bloco
Inventory.
- Quando solicitado, use as seguintes configurações para criar o relatório:
|
Nome do relatório |
Relatório do inventário inicial |
|
Formato do relatório |
Planilhas Google |
|
Selecionar filtros |
Selecionar tudo |
-
Clique em Criar relatório. Pode levar alguns minutos para o relatório ser gerado.
-
Clique no ícone do Planilhas Google para ver o relatório.
Até agora, você iniciou uma avaliação para o cliente e gerou descobertas básicas. A plataforma StratoZone processou e organizou os dados de acordo com os locais do coletor, determinou as pontuações de adequação à nuvem e apresentou resultados rápidos.
O StratoZone oferece outras funcionalidades avançadas para controlar a forma como os dados são apresentados Nesta etapa, você vai participar de exercícios sobre os seguintes temas:
- Agrupamento de recursos
- Otimização de recursos subutilizados
- Cenários de preço
Tarefa 6: criar grupos
O agrupamento apresenta as informações em um formato semelhante ao ambiente do cliente. Os grupos refletem as unidades de negócios, os departamentos, os ambientes de desenvolvimento/teste/produção, os aplicativos etc. Eles podem ser criados e gerenciados diretamente na plataforma.
-
Clique na guia Agrupamento.
-
No menu à esquerda, clique em Criar grupos.
- Nas ações disponíveis, clique no botão Adicionar novo grupo.
Nome do grupo: Produção
-
Mantenha os valores padrão das outras opções e clique no botão Salvar.
-
Clique em Fechar.
-
Nas ações do grupo, clique em Adicionar recursos à Produção
-
Digite stz no campo de pesquisa para filtrar os nomes de servidores.
-
Marque a caixa "Recurso" na parte de cima para selecionar todos os recursos filtrados.
-
Clique no botão Adicionar recursos selecionados ao grupo.
-
Crie um segundo grupo com as etapas acima e use a seguinte configuração:
|
Nome do grupo |
Desenvolvimento |
-
Ao adicionar recursos, digite dev nos critérios de pesquisa.
-
Selecione todos os recursos de desenvolvimento e clique no botão Adicionar recursos selecionados ao grupo.
-
Crie um terceiro grupo seguindo as etapas acima e use esta configuração:
|
Nome do grupo |
Servidores de CPU única |
- Para adicionar recursos, clique no ícone de pesquisa do grupo.
- No pop-up, marque a opção Número de CPUs e selecione 1 na lista.
Mantenha o valor padrão das outras opções.
- Clique no botão Adicionar recursos selecionados ao grupo.
Clique em Verificar meu progresso para conferir o objetivo.
Tarefa 7: otimizar os recursos
A otimização de recursos subutilizados talvez seja o aspecto mais impactante nas projeções de custos e economia que a nuvem proporciona. Ela pode ser aplicada globalmente a todos os recursos ou grupos. Nesta etapa, você vai usar níveis de otimização pré-criados.
- Clique na guia Tamanho.
- No menu à esquerda, selecione a ação Personalizar avaliações e clique no botão Personalizar para todos os recursos.
- Mova o controle deslizante da opção Modo de otimização para Agressivo.
- Role até a parte de baixo do pop-up e clique em Salvar tamanho para todos os recursos.
- Clique no botão Fechar.
Clique em Verificar meu progresso para conferir o objetivo.
Tarefa 8: gerar os relatórios finais
Relatório do resumo
Desta vez, o relatório será gerado de outra maneira, com base nos grupos criados. Ele também mostrará as informações financeiras de acordo com as configurações de otimização aplicadas. Os custos e a economia vão refletir essas otimizações.
-
Clique na guia Relatórios.
-
Selecione a opção Gerar relatório no bloco
Resumo e proposta da avaliação. -
Quando solicitado, use as seguintes configurações:
|
Nome do relatório |
Resumo do relatório final |
|
Formato do relatório |
Apresentações Google |
|
Selecionar filtros (criar grupos) |
Selecionar tudo |
|
Catálogo de fornecedores |
Data center particular |
|
Catálogo de fornecedores de comparação |
Google Cloud On-Demand |
|
Fornecedor para comparação |
Compromisso de 1 ano do Google Cloud |
|
Catálogo de fornecedores de comparação |
Compromisso de 3 anos do Google Cloud |
-
Clique em Criar relatório.
-
Clique no ícone do Apresentações Google para ver o relatório.
- Compare os valores com os do
Initial Summary Report.
Preços dos relatórios
Pricing tab e usadas para avaliar diversas configurações ou casos de aquisição.
- Clique na guia Relatórios.
- Selecione a opção Gerar relatório no bloco
Preço em detalhes.
O relatório de preços apresenta um detalhamento dos valores aplicados a cada carga de trabalho avaliada individualmente. Ele destaca as escolhas recomendadas e aponta seleções específicas de VM e armazenamento.
- Quando solicitado, use as seguintes configurações:
|
Nome do Relatório |
Relatório StratoMatch |
|
Formato do relatório |
Planilhas Google |
|
Selecionar filtros (criar grupos) |
Selecionar tudo |
|
Catálogo de fornecedores 1 |
Data center particular |
|
Catálogo de fornecedores 2 |
Google Cloud On-Demand |
|
Catálogo de fornecedores 3 |
Compromisso de 1 ano do Google Cloud |
|
Catálogo de fornecedores 4 |
Compromisso de 3 anos do Google Cloud |
-
Clique no botão Criar relatório.
-
Clique no ícone do Planilhas Google para conferir o relatório.
Clique em Verificar meu progresso para conferir o objetivo.
Tarefa 9: verificar se os dados estão sendo recebidos
Nesta etapa, você vai voltar para verificar o andamento da descoberta automática. Em uma situação real, você comprovaria que a descoberta foi iniciada corretamente pelo cliente nas primeiras horas ou dias da avaliação.
- Selecione a guia Resultados no menu da parte de cima da tela e clique no link Inventário, no menu à esquerda.
- No menu "Filtros", expanda Avaliação e clique em "Data center do laboratório".
A lista de avaliações deve conter Lab-Assessment1 e o número de recursos coletados.
Clique em Verificar meu progresso para conferir o objetivo.
Parabéns!
Você acaba de fazer uma avaliação para um cliente. Você verificou um ambiente no Google Cloud com o mesmo processo que usaria para descobrir servidores físicos ou virtuais em uma rede nos datacenters do cliente. Depois carregou uma lista de recursos de inventário para ser analisada sem a verificação.
Você conheceu alguns dos principais conceitos para fazer uma avaliação, como os agrupamentos, a otimização do uso de recursos e a geração de relatórios (inventário, TCO/ROI).
Sabemos que a plataforma StratoZone tem muitas outras funcionalidades úteis para criar um plano abrangente de transformação de nuvem, mas este laboratório é apenas uma introdução sobre como abordar os objetivos dos clientes de maneira prescritiva, pragmática e mensurável. Esperamos que ele ajude você a oferecer uma consultoria confiável, com informações valiosas e rapidez.
Termine a Quest
Este laboratório autoguiado faz parte da quest VM Migration. Uma Quest é uma série de laboratórios relacionados que formam um programa de aprendizado. Ao concluir uma Quest, você ganha um selo como reconhecimento da sua conquista. É possível publicar os selos e incluir um link para eles no seu currículo on-line ou nas redes sociais. Inscreva-se em uma quest ou em qualquer outra que tenha esse laboratório para receber os créditos de conclusão imediatamente. Consulte o catálogo do Google Cloud Ensina para conferir todas as Quests disponíveis.
Comece o próximo laboratório
Próximas etapas / Saiba mais
Guia do usuário do StratoProbe
Treinamento e certificação do Google Cloud
Esses treinamentos ajudam você a aproveitar as tecnologias do Google Cloud ao máximo. Nossas aulas incluem habilidades técnicas e práticas recomendadas para ajudar você a alcançar rapidamente o nível esperado e continuar sua jornada de aprendizado. Oferecemos treinamentos que vão do nível básico ao avançado, com opções de aulas virtuais, sob demanda e por meio de transmissões ao vivo para que você possa encaixá-las na correria do seu dia a dia. As certificações validam sua experiência e comprovam suas habilidades com as tecnologias do Google Cloud.
Manual atualizado em 24 de fevereiro de 2023
Laboratório testado em 24 de fevereiro de 2023
Copyright 2024 Google LLC. Todos os direitos reservados. Google e o logotipo do Google são marcas registradas da Google LLC. Todos os outros nomes de produtos e empresas podem ser marcas registradas das respectivas empresas a que estão associados.