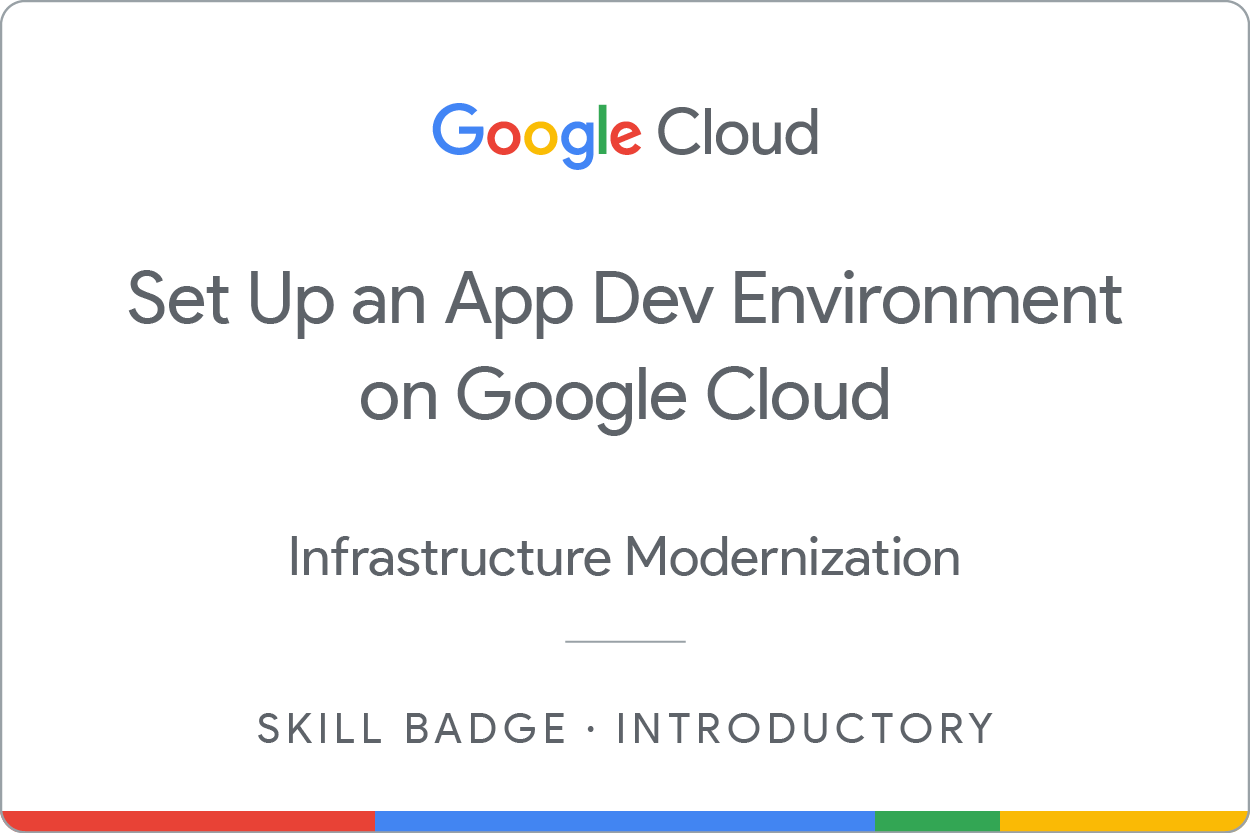Checkpoints
Create a bucket
/ 25
Create a Pub/Sub topic
/ 25
Create the Cloud Function
/ 30
Remove the previous cloud engineer
/ 20
Set Up an App Dev Environment on Google Cloud: Challenge Lab
GSP315
Introduction
In a challenge lab you’re given a scenario and a set of tasks. Instead of following step-by-step instructions, you will use the skills learned from the labs in the course to figure out how to complete the tasks on your own! An automated scoring system (shown on this page) will provide feedback on whether you have completed your tasks correctly.
When you take a challenge lab, you will not be taught new Google Cloud concepts. You are expected to extend your learned skills, like changing default values and reading and researching error messages to fix your own mistakes.
To score 100% you must successfully complete all tasks within the time period!
This lab is recommended for students who have enrolled in the Set Up an App Dev Environment on Google Cloud skill badge. Are you ready for the challenge?
Setup
Before you click the Start Lab button
Read these instructions. Labs are timed and you cannot pause them. The timer, which starts when you click Start Lab, shows how long Google Cloud resources will be made available to you.
This hands-on lab lets you do the lab activities yourself in a real cloud environment, not in a simulation or demo environment. It does so by giving you new, temporary credentials that you use to sign in and access Google Cloud for the duration of the lab.
To complete this lab, you need:
- Access to a standard internet browser (Chrome browser recommended).
- Time to complete the lab---remember, once you start, you cannot pause a lab.
Challenge scenario
You are just starting your junior cloud engineer role with Jooli inc. So far you have been helping teams create and manage Google Cloud resources.
You are expected to have the skills and knowledge for these tasks, so don’t expect step-by-step guides.
Your challenge
You are asked to help a newly formed development team with some of their initial work on a new project around storing and organizing photographs, called Memories. You have been asked to assist the Memories team with initial configuration for their application development environment.
You receive the following request to complete the following tasks:
- Create a bucket for storing the photographs.
- Create a Pub/Sub topic that will be used by a Cloud Function you create.
- Create a Cloud Function.
- Remove the previous cloud engineer’s access from the memories project.
Some Jooli Inc. standards you should follow:
- Create all resources in the
region and zone, unless otherwise directed. - Use the project VPCs.
- Naming is normally team-resource, e.g. an instance could be named kraken-webserver1
- Allocate cost effective resource sizes. Projects are monitored and excessive resource use will result in the containing project's termination (and possibly yours), so beware. This is the guidance the monitoring team is willing to share; unless directed, use e2-micro for small Linux VMs and e2-medium for Windows or other applications such as Kubernetes nodes.
Each task is described in detail below, good luck!
Task 1. Create a bucket
You need to create a bucket called
Click Check my progress to verify the objective.
Task 2. Create a Pub/Sub topic
Create a Pub/Sub topic called
Click Check my progress to verify the objective.
Task 3. Create the thumbnail Cloud Function
Create a Cloud Function
- Create a Cloud Function called
-
Make sure you set the Entry point (Function to execute) to
and Trigger to Cloud Storage. -
Add the following code to the
index.js:
- Add the following code to the
package.json:
Verify the thumbnail was successfully created.
Click Check my progress to verify the objective.
Task 4. Test the Infrastructure
You must upload one JPG or PNG image into the bucket
- Upload a PNG or JPG image to
bucket.
https://storage.googleapis.com/cloud-training/gsp315/map.jpg to your machine.
Then upload it to the bucket.
- You will see a thumbnail image appear shortly afterwards (use REFRESH in the bucket details).
Task 5. Remove the previous cloud engineer
You will see that there are two users defined in the project.
- One is your account (
with the role of Owner). - The other is the previous cloud engineer (
with the role of Viewer).
- Remove the previous cloud engineer’s access from the project.
Click Check my progress to verify the objective.
Congratulations!
Earn your next skill badge
This self-paced lab is part of the Set Up an App Dev Environment on Google Cloud skill badge. Completing this skill badge earns you the badge above, to recognize your achievement. Share your badge on your resume and social platforms, and announce your accomplishment using #GoogleCloudBadge.
This skill badge is part of Google's Perform Foundational Infrastructure Tasks in Google Cloud and Cloud Architect learning paths. If you have already completed the other skill badges in your learning path, search the Google Cloud Skills Boost catalog for other skill badges in which you can enroll.
Google Cloud training and certification
...helps you make the most of Google Cloud technologies. Our classes include technical skills and best practices to help you get up to speed quickly and continue your learning journey. We offer fundamental to advanced level training, with on-demand, live, and virtual options to suit your busy schedule. Certifications help you validate and prove your skill and expertise in Google Cloud technologies.
Manual Last Updated March 21, 2024
Lab Last Tested September 19, 2023
Copyright 2024 Google LLC All rights reserved. Google and the Google logo are trademarks of Google LLC. All other company and product names may be trademarks of the respective companies with which they are associated.