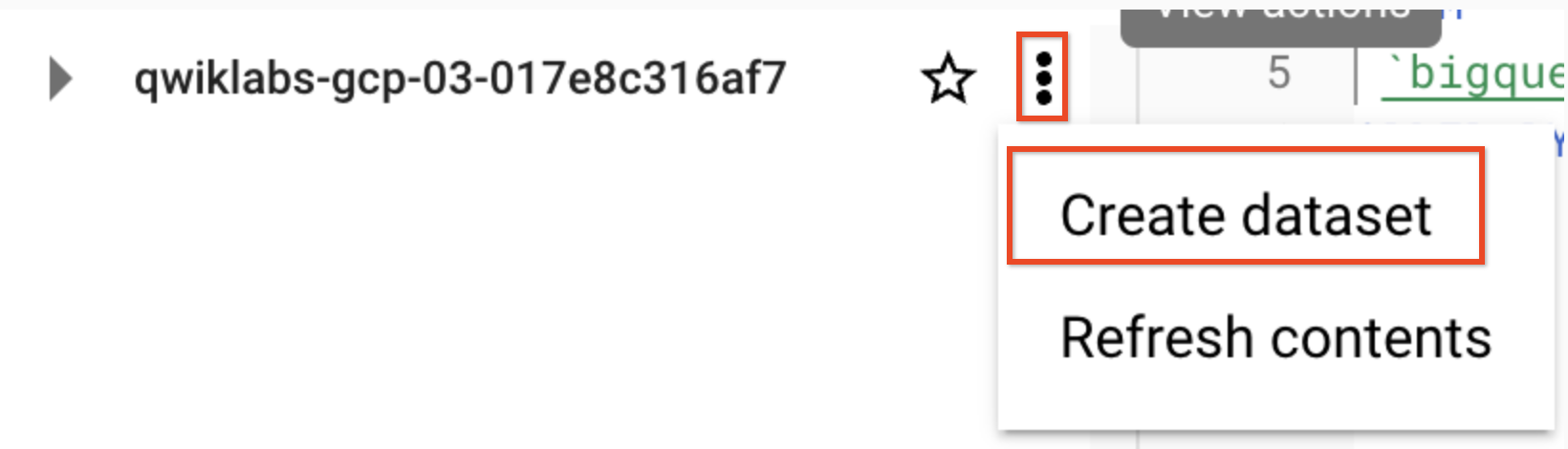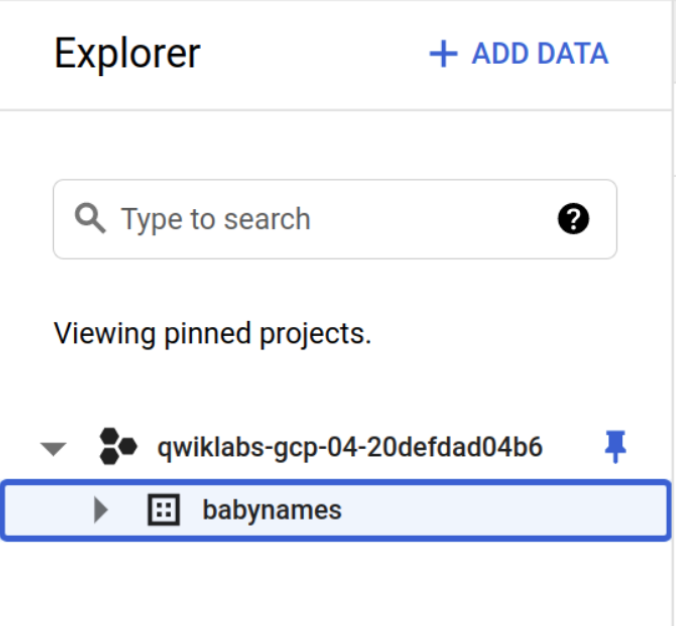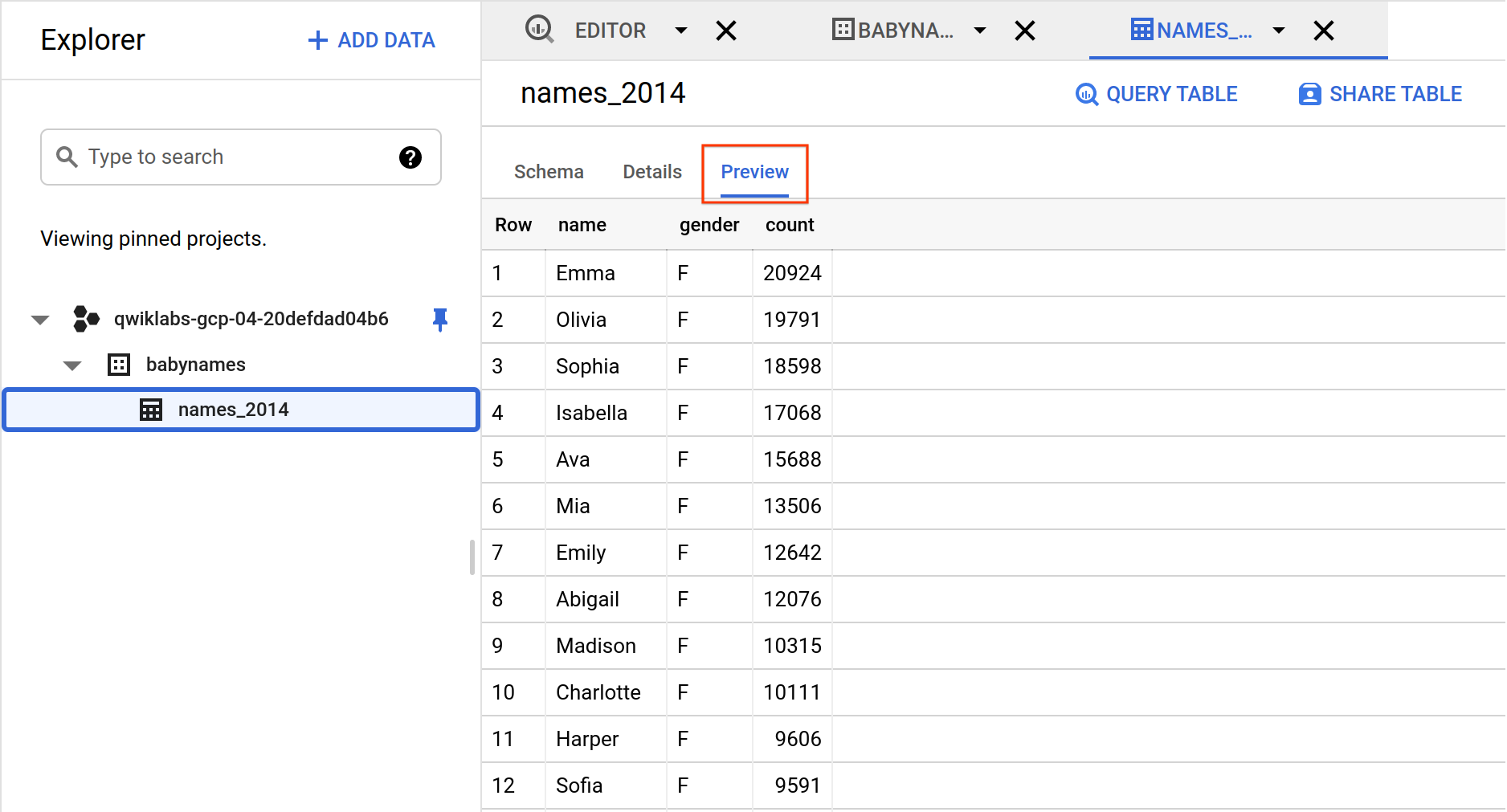Points de contrôle
Query a public dataset (dataset: samples, table: natality)
/ 15
Create a new dataset
/ 30
Load data into your table
/ 40
Query a custom dataset
/ 15
BigQuery : Qwik Start – Console
- GSP072
- Présentation
- Préparation
- Tâche 1 : Ouvrir BigQuery
- Tâche 2 : Interroger un ensemble de données public
- Tâche 3 : Créer un ensemble de données
- Tâche 4 : Charger des données dans une nouvelle table
- Tâche 5 : Prévisualiser la table
- Tâche 6 : Interroger un ensemble de données personnalisé
- Tâche 7 : Tester vos connaissances
- Félicitations !
GSP072
Présentation
Sans le matériel et l'infrastructure adaptés, stocker et interroger des ensembles de données volumineux peut s'avérer chronophage et coûteux. BigQuery est un entrepôt de données d'entreprise qui résout ce problème en permettant d'effectuer des requêtes SQL ultra-rapides grâce à la puissance de traitement de l'infrastructure de Google. Il vous suffit de transférer vos données dans BigQuery. Nous nous chargeons du reste. Vous pouvez contrôler l'accès au projet et à vos données en fonction des besoins de votre entreprise, par exemple en autorisant d'autres personnes à afficher vos données ou à les interroger.
Vous pouvez accéder à BigQuery depuis la console, l'interface utilisateur Web, un outil de ligne de commande ou en appelant l'API REST BigQuery à l'aide de diverses bibliothèques clientes telles que Java, .NET ou Python. Plusieurs outils tiers permettent également d'interagir avec BigQuery, par exemple pour visualiser ou charger des données.
Dans cet atelier pratique, vous allez apprendre à interroger des tables publiques et à charger des exemples de données dans BigQuery.
Objectifs de l'atelier
- Interroger un ensemble de données public
- Créer un ensemble de données
- Charger des données dans une nouvelle table
- Interroger une table publique
Préparation
Avant de cliquer sur le bouton "Démarrer l'atelier"
Lisez ces instructions. Les ateliers sont minutés, et vous ne pouvez pas les mettre en pause. Le minuteur, qui démarre lorsque vous cliquez sur Démarrer l'atelier, indique combien de temps les ressources Google Cloud resteront accessibles.
Cet atelier pratique vous permet de suivre vous-même les activités dans un véritable environnement cloud, et non dans un environnement de simulation ou de démonstration. Nous vous fournissons des identifiants temporaires pour vous connecter à Google Cloud le temps de l'atelier.
Pour réaliser cet atelier :
- vous devez avoir accès à un navigateur Internet standard (nous vous recommandons d'utiliser Chrome) ;
- vous disposez d'un temps limité ; une fois l'atelier commencé, vous ne pouvez pas le mettre en pause.
Démarrer l'atelier et se connecter à la console Google Cloud
-
Cliquez sur le bouton Démarrer l'atelier. Si l'atelier est payant, un pop-up s'affiche pour vous permettre de sélectionner un mode de paiement. Sur la gauche, vous trouverez le panneau Détails concernant l'atelier, qui contient les éléments suivants :
- Le bouton Ouvrir la console Google
- Le temps restant
- Les identifiants temporaires que vous devez utiliser pour cet atelier
- Des informations complémentaires vous permettant d'effectuer l'atelier
-
Cliquez sur Ouvrir la console Google. L'atelier lance les ressources, puis ouvre la page Se connecter dans un nouvel onglet.
Conseil : Réorganisez les onglets dans des fenêtres distinctes, placées côte à côte.
Remarque : Si la boîte de dialogue Sélectionner un compte s'affiche, cliquez sur Utiliser un autre compte. -
Si nécessaire, copiez le nom d'utilisateur inclus dans le panneau Détails concernant l'atelier et collez-le dans la boîte de dialogue Se connecter. Cliquez sur Suivant.
-
Copiez le mot de passe inclus dans le panneau Détails concernant l'atelier et collez-le dans la boîte de dialogue de bienvenue. Cliquez sur Suivant.
Important : Vous devez utiliser les identifiants fournis dans le panneau de gauche. Ne saisissez pas vos identifiants Google Cloud Skills Boost. Remarque : Si vous utilisez votre propre compte Google Cloud pour cet atelier, des frais supplémentaires peuvent vous être facturés. -
Accédez aux pages suivantes :
- Acceptez les conditions d'utilisation.
- N'ajoutez pas d'options de récupération ni d'authentification à deux facteurs (ce compte est temporaire).
- Ne vous inscrivez pas aux essais offerts.
Après quelques instants, la console Cloud s'ouvre dans cet onglet.

Activer Cloud Shell
Cloud Shell est une machine virtuelle qui contient de nombreux outils pour les développeurs. Elle comprend un répertoire d'accueil persistant de 5 Go et s'exécute sur Google Cloud. Cloud Shell vous permet d'accéder via une ligne de commande à vos ressources Google Cloud.
- Cliquez sur Activer Cloud Shell
en haut de la console Google Cloud.
Une fois connecté, vous êtes en principe authentifié et le projet est défini sur votre ID_PROJET. Le résultat contient une ligne qui déclare YOUR_PROJECT_ID (VOTRE_ID_PROJET) pour cette session :
gcloud est l'outil de ligne de commande pour Google Cloud. Il est préinstallé sur Cloud Shell et permet la complétion par tabulation.
- (Facultatif) Vous pouvez lister les noms des comptes actifs à l'aide de cette commande :
-
Cliquez sur Autoriser.
-
Vous devez à présent obtenir le résultat suivant :
Résultat :
- (Facultatif) Vous pouvez lister les ID de projet à l'aide de cette commande :
Résultat :
Exemple de résultat :
gcloud, dans Google Cloud, accédez au guide de présentation de la gcloud CLI.
Tâche 1 : Ouvrir BigQuery
La console BigQuery est une interface qui permet d'interroger des tables, y compris des ensembles de données publics proposés par BigQuery. La requête que vous allez exécuter permet d'accéder à une table d'un de ces ensembles de données publics. Elle utilise un langage de requête standard pour effectuer des recherches dans l'ensemble de données et limite le nombre de résultats renvoyés à 10.
Ouvrir la console BigQuery
- Dans la console Google Cloud, sélectionnez le menu de navigation > BigQuery.
Le message Bienvenue sur BigQuery dans Cloud Console s'affiche. Il contient un lien vers le guide de démarrage rapide et les notes de version.
- Cliquez sur OK.
La console BigQuery s'ouvre.
Tâche 2 : Interroger un ensemble de données public
- Cliquez sur Saisir une nouvelle requête. Copiez et collez la requête suivante dans l'éditeur de requête BigQuery :
Cet exemple de données contient des informations sur la natalité américaine (taux de natalité).
Une coche verte ou rouge s'affiche selon que la requête est valide ou non. Si elle est valide, le programme de validation affiche également la quantité de données qui sera traitée après l'exécution de la requête.
Cette information permet de déterminer le coût d'exécution d'une requête.
- Cliquez sur le bouton Exécuter.
Les résultats de votre requête doivent se présenter comme suit :
Tester la tâche terminée
Cliquez sur Vérifier ma progression pour vérifier la tâche exécutée. Si vous avez réussi à interroger l'ensemble de données public, vous recevez une note d'évaluation.
Tâche 3 : Créer un ensemble de données
Pour charger des données personnalisées dans une table, vous devez d'abord créer un ensemble de données BigQuery.
Les ensembles de données permettent de contrôler l'accès aux tables et aux vues d'un projet. Dans cet atelier, vous n'allez utiliser qu'une table, mais vous aurez tout de même besoin d'un ensemble de données pour la stocker.
- Dans le volet Explorateur, à côté de l'ID de votre projet, cliquez sur Afficher les actions
, puis sur Créer un ensemble de données.
-
Indiquez babynames comme ID de l'ensemble de données.
-
Conservez les paramètres par défaut de tous les autres champs. Cliquez sur Créer l'ensemble de données.
Vous disposez maintenant d'un ensemble de données.
Tester la tâche terminée
Cliquez sur Vérifier ma progression pour vérifier la tâche exécutée. Si vous avez réussi à créer un ensemble de données BigQuery, vous recevez une note d'évaluation.
Tâche 4 : Charger des données dans une nouvelle table
Vous allez maintenant créer une table dans l'ensemble de données babynames, puis chargez le fichier de données depuis le bucket de stockage dans cette nouvelle table.
Le fichier de données personnalisées que vous utiliserez contient environ 7 Mo de données correspondant aux prénoms populaires donnés aux bébés. Il est fourni par l'Administration de la sécurité sociale des États-Unis.
-
Dans la console Cloud, accédez au menu de navigation > BigQuery pour revenir à la console BigQuery.
-
Accédez à l'ensemble de données babynames et cliquez sur Afficher les actions
à côté de votre ensemble de données, puis sur Créer une table.
-
Dans la boîte de dialogue "Créer une table", renseignez les champs ci-dessous comme suit et conservez la valeur par défaut des autres champs :
| Champ | Valeur |
|---|---|
| Créer une table à partir de | Google Cloud Storage |
| Sélectionner un fichier depuis le bucket GCS | spls/gsp072/baby-names/yob2014.txt |
| Format de fichier | CSV |
| Table | names_2014 |
| Schéma > Modifier sous forme de texte | Activez l'option, puis indiquez la valeur suivante dans la zone de texte : name:string,gender:string,count:integer
|
- Cliquez sur le bouton Créer une table.
Quand BigQuery a fini de créer la table et de charger les données, la table names_2014 s'affiche sous l'ensemble de données babynames.
Tester la tâche terminée
Cliquez sur Vérifier ma progression pour vérifier la tâche exécutée. Si vous avez réussi à charger des données dans la table de l'ensemble de données, vous recevez une note d'évaluation.
Tâche 5 : Prévisualiser la table
Examinez votre table. Affichez les premières lignes de données.
- Cliquez sur la table
names_2014dans le panneau de gauche, puis sur Aperçu.
Vous pouvez désormais interroger votre table.
Tâche 6 : Interroger un ensemble de données personnalisé
Vous allez procéder de la même manière pour interroger des données personnalisées que ce que vous avez fait précédemment pour interroger un ensemble de données public, sauf qu'il s'agit désormais de votre propre table, et non d'une table publique.
-
Dans BigQuery, cliquez sur l'icône + Saisir une nouvelle requête en haut de la page.
-
Collez ou saisissez la requête suivante dans la zone Éditeur de requête.
- Cliquez sur le bouton Exécuter. La requête affiche les cinq prénoms de garçons les plus donnés pour l'année de collecte des données (2014) que vous avez chargées dans la table.
Tester la tâche terminée
Cliquez sur Vérifier ma progression pour vérifier la tâche exécutée. Si vous avez réussi à interroger l'ensemble de données personnalisé, vous recevez une note d'évaluation.
Tâche 7 : Tester vos connaissances
Vous trouverez ci-dessous une question de type vrai/faux pour réviser les concepts abordés lors de cet atelier. Répondez-y du mieux que vous le pouvez.
Félicitations !
Vous avez utilisé l'interface utilisateur Web de BigQuery pour interroger des tables publiques et charger des exemples de données dans BigQuery.
Terminer votre quête
Cet atelier d'auto-formation fait partie de la quête BigQuery Basics for Data Analysts. Une quête est une série d'ateliers associés qui constituent un parcours de formation. Si vous terminez cette quête, vous obtenez un badge attestant de votre réussite. Vous pouvez rendre publics les badges que vous recevez et ajouter leur lien dans votre CV en ligne ou sur vos comptes de réseaux sociaux. Inscrivez-vous à cette quête pour obtenir immédiatement les crédits associés. Découvrez toutes les quêtes disponibles dans le catalogue Google Cloud Skills Boost.
Étapes suivantes et informations supplémentaires
Cet atelier fait partie d'une série appelée "Qwik Starts". Les ateliers de cette série sont conçus pour vous présenter brièvement les nombreuses fonctionnalités proposées par Google Cloud. Pour suivre un autre atelier, recherchez "Qwik Starts" dans le catalogue.
Formations et certifications Google Cloud
Les formations et certifications Google Cloud vous aident à tirer pleinement parti des technologies Google Cloud. Nos cours portent sur les compétences techniques et les bonnes pratiques à suivre pour être rapidement opérationnel et poursuivre votre apprentissage. Nous proposons des formations pour tous les niveaux, à la demande, en salle et à distance, pour nous adapter aux emplois du temps de chacun. Les certifications vous permettent de valider et de démontrer vos compétences et votre expérience en matière de technologies Google Cloud.
Dernière mise à jour du manuel : 25 août 2023
Dernier test de l'atelier : 25 août 2023
Copyright 2024 Google LLC Tous droits réservés. Google et le logo Google sont des marques de Google LLC. Tous les autres noms d'entreprises et de produits peuvent être des marques des entreprises auxquelles ils sont associés.