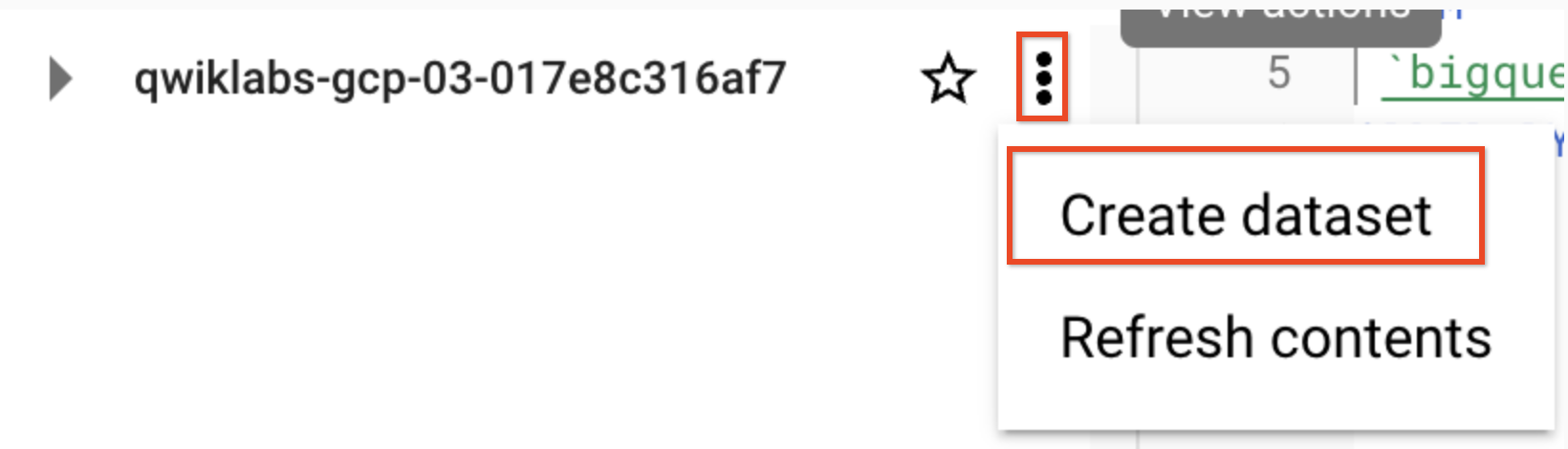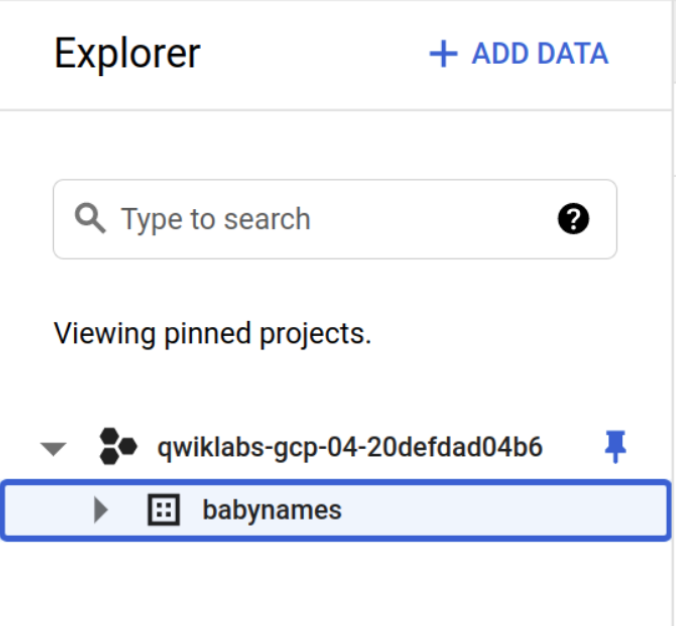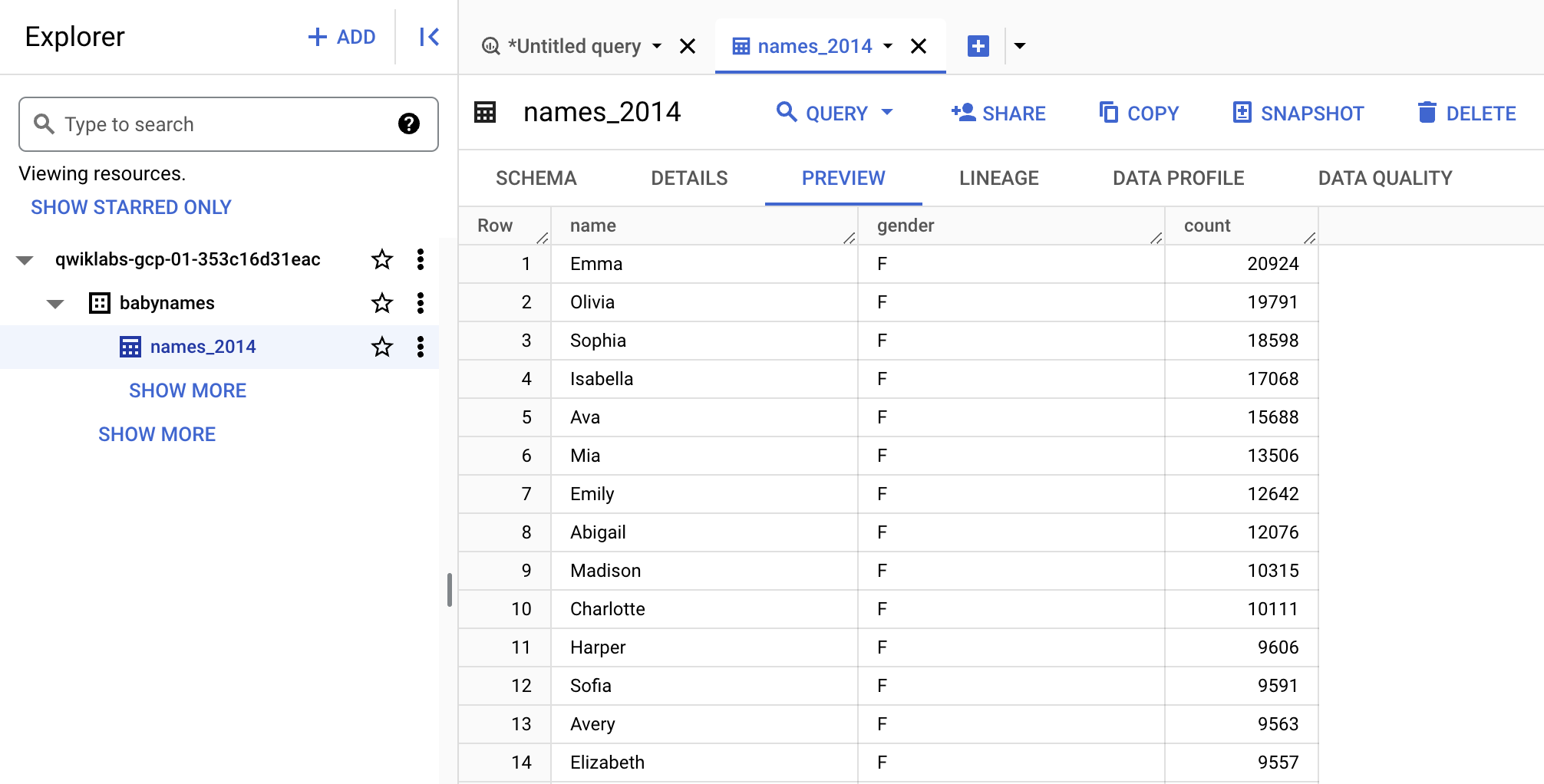Checkpoint
Query a public dataset (dataset: samples, table: natality)
/ 15
Create a new dataset
/ 30
Load data into your table
/ 40
Query a custom dataset
/ 15
BigQuery: Qwik Start - Console
- GSP072
- Panoramica
- Configurazione e requisiti
- Attività 1: apri BigQuery
- Attività 2: esegui una query su un set di dati pubblico
- Attività 3: crea un nuovo set di dati
- Attività 4: carica i dati in una nuova tabella
- Attività 5: visualizza l'anteprima della tabella
- Attività 6: esegui una query su un set di dati personalizzato
- Attività 7: verifica le tue conoscenze
- Complimenti!
GSP072
Panoramica
Senza l'infrastruttura e l'hardware giusti, archiviare enormi set di dati ed eseguirvi query può richiedere molto tempo e denaro. BigQuery è un data warehouse aziendale che risolve questo problema consentendo di eseguire query SQL rapidissime grazie alla potenza di elaborazione dell'infrastruttura Google. Non devi far altro che spostare i tuoi dati in BigQuery: ci occuperemo noi di tutto il resto. Puoi controllare l'accesso sia al progetto sia ai tuoi dati in base alle tue esigenze aziendali, ad esempio per offrire agli altri la possibilità di visualizzare i tuoi dati o eseguire query.
Puoi accedere a BigQuery utilizzando la console, l'interfaccia utente web, uno strumento a riga di comando o chiamate all'API REST BigQuery tramite varie librerie client, tra cui Java, .NET o Python. Esistono anche numerosi strumenti di terze parti che puoi utilizzare per interagire con BigQuery, ad esempio per visualizzare o caricare i dati.
Questo lab pratico mostra come eseguire query su tabelle pubbliche e caricare dati di esempio in BigQuery.
Attività previste
- Esegui una query su un set di dati pubblico
- Crea un nuovo set di dati
- Carica i dati in una nuova tabella
- Esegui query su una tabella personalizzata
Configurazione e requisiti
Prima di fare clic sul pulsante Avvia lab
Leggi le seguenti istruzioni. I lab sono a tempo e non possono essere messi in pausa. Il timer si avvia quando fai clic su Avvia lab e ti mostra per quanto tempo avrai a disposizione le risorse Google Cloud.
Con questo lab pratico avrai la possibilità di completare le attività in prima persona, in un ambiente cloud reale e non di simulazione o demo. Riceverai delle nuove credenziali temporanee che potrai utilizzare per accedere a Google Cloud per la durata del lab.
Per completare il lab, avrai bisogno di:
- Accesso a un browser internet standard (Chrome è il browser consigliato).
- È ora di completare il lab: ricorda che, una volta iniziato, non puoi metterlo in pausa.
Come avviare il lab e accedere alla console Google Cloud
-
Fai clic sul pulsante Avvia lab. Se devi effettuare il pagamento per il lab, si apre una finestra popup per permetterti di selezionare il metodo di pagamento. A sinistra, trovi il riquadro Dettagli lab con le seguenti informazioni:
- Pulsante Apri console Google
- Tempo rimanente
- Credenziali temporanee da utilizzare per il lab
- Altre informazioni per seguire questo lab, se necessario
-
Fai clic su Apri console Google. Il lab avvia le risorse e apre un'altra scheda con la pagina di accesso.
Suggerimento: disponi le schede in finestre separate posizionate fianco a fianco.
Note: se visualizzi la finestra di dialogo Scegli un account, fai clic su Utilizza un altro account. -
Se necessario, copia il Nome utente dal riquadro Dettagli lab e incollalo nella finestra di dialogo di accesso. Fai clic su Avanti.
-
Copia la Password dal riquadro Dettagli lab e incollala nella finestra di dialogo di benvenuto. Fai clic su Avanti.
Importante: devi utilizzare le credenziali presenti nel riquadro di sinistra. Non utilizzare le tue credenziali Google Cloud Skills Boost. Nota: utilizzare il tuo account Google Cloud per questo lab potrebbe comportare addebiti aggiuntivi. -
Fai clic nelle pagine successive:
- Accetta i termini e le condizioni.
- Non inserire opzioni di recupero o l'autenticazione a due fattori, perché si tratta di un account temporaneo.
- Non registrarti per le prove gratuite.
Dopo qualche istante, la console Google Cloud si apre in questa scheda.

Attiva Cloud Shell
Cloud Shell è una macchina virtuale in cui sono caricati strumenti per sviluppatori. Offre una home directory permanente da 5 GB e viene eseguita su Google Cloud. Cloud Shell fornisce l'accesso da riga di comando alle risorse Google Cloud.
- Fai clic su Attiva Cloud Shell
nella parte superiore della console Google Cloud.
Quando la connessione è attiva, l'autenticazione è già avvenuta e il progetto è impostato sul tuo PROJECT_ID. L'output contiene una riga che dichiara il PROJECT_ID per questa sessione:
gcloud è lo strumento a riga di comando di Google Cloud. È preinstallato su Cloud Shell e supporta il completamento tramite tasto Tab.
- (Facoltativo) Puoi visualizzare il nome dell'account attivo con questo comando:
-
Fai clic su Autorizza.
-
L'output dovrebbe avere ora il seguente aspetto:
Output:
- (Facoltativo) Puoi elencare l'ID progetto con questo comando:
Output:
Output di esempio:
gcloud, in Google Cloud, fai riferimento alla Panoramica dell'interfaccia a riga di comando gcloud.
Attività 1: apri BigQuery
La console di BigQuery fornisce un'interfaccia per eseguire query su tabelle, compresi i set di dati pubblici offerti da BigQuery. La query che eseguirai consente di accedere a una tabella da un set di dati pubblico fornito da BigQuery. Il programma utilizza un linguaggio di query standard per le ricerche nel set di dati e limita i risultati restituiti a 10.
Apri la console BigQuery
- Nella console Google Cloud, seleziona il menu di navigazione > BigQuery:
Si aprirà la finestra con il messaggio Ti diamo il benvenuto in BigQuery su Cloud Console. Questa finestra fornisce un link alla guida rapida e alle note di rilascio.
- Fai clic su Fine.
Si aprirà la console di BigQuery.
Attività 2: esegui una query su un set di dati pubblico
- Fai clic su Crea una nuova query. Copia e incolla la query seguente nell'editor di query di BigQuery:
Questo campione di dati contiene informazioni sulla natalità negli Stati Uniti (tassi di natalità).
Un segno di spunta verde o rosso indica se la query è valida o meno. Se la query è valida, lo strumento di convalida indica anche la quantità di dati che verrà elaborata dalla query.
Questa informazione aiuta a determinare il costo dell'esecuzione di una query.
- Fai clic sul pulsante Esegui.
I risultati della query dovrebbero essere simili ai seguenti:
Verifica l'attività completata
Fai clic su Controlla i miei progressi per verificare l'attività eseguita. Se hai eseguito correttamente una query sul set di dati pubblico, visualizzerai un punteggio di valutazione.
Attività 3: crea un nuovo set di dati
Per caricare dati personalizzati in una tabella, devi prima creare un set di dati BigQuery.
I set di dati aiutano a controllare l'accesso alle tabelle e alle visualizzazioni in un progetto. Questo lab utilizza una sola tabella, ma è comunque necessario un set di dati per contenerla.
- Nel riquadro Explorer, accanto all'ID del progetto, fai clic su Visualizza azioni (
), quindi su Crea set di dati.
-
Imposta ID set di dati su babynames.
-
Lascia invariate le impostazioni predefinite di tutti gli altri campi. Fai clic su Crea set di dati.
Ora hai un set di dati.
Verifica l'attività completata
Fai clic su Controlla i miei progressi per verificare l'attività eseguita. Se hai creato correttamente un set di dati BigQuery, visualizzerai un punteggio di valutazione.
Attività 4: carica i dati in una nuova tabella
Ora creerai una tabella all'interno del set di dati babynames, quindi caricherai il file di dati del bucket di Storage nella nuova tabella.
Il file di dati personalizzati che utilizzerai contiene circa 7 MB di dati relativi a nomi comuni di bambini forniti dalla Social Security Administration degli Stati Uniti.
-
Nella console Cloud, seleziona Menu di navigazione > BigQuery per tornare alla console di BigQuery.
-
Vai al set di dati babynames facendo clic su Visualizza azioni (
) accanto al tuo set di dati, quindi fai clic su Crea tabella.
-
Nella finestra di dialogo Crea tabella, imposta i seguenti campi, lasciando invariati i valori predefiniti di tutti gli altri campi:
| Campo | Valore |
|---|---|
| Crea tabella da | Google Cloud Storage |
| Seleziona file dal bucket GCS | spls/gsp072/baby-names/yob2014.txt |
| Formato file | CSV |
| Tabella | names_2014 |
| Schema > Modifica come testo | Attiva l'opzione, quindi aggiungi il seguente codice nella casella di testo: name:string,gender:string,count:integer
|
- Fai clic sul pulsante Crea tabella.
Quando BigQuery ha finito di creare la tabella e di caricare i dati, vedrai la tabella names_2014 sotto il set di dati babynames.
Verifica l'attività completata
Fai clic su Controlla i miei progressi per verificare l'attività eseguita. Se hai caricato correttamente i dati nella tabella del set di dati, visualizzerai un punteggio di valutazione.
Attività 5: visualizza l'anteprima della tabella
Controlla la tabella. Visualizza le prime righe di dati.
- Fai clic sulla tabella
names_2014nel riquadro sulla sinistra, quindi su Anteprima.
La tabella è pronta per le query.
Attività 6: esegui una query su un set di dati personalizzato
Eseguire una query su un set di dati personalizzato equivale a eseguire una query su un set di dati pubblico come hai fatto in precedenza, con la differenza che ora applichi la query alla tua tabella anziché a una tabella pubblica.
-
In BigQuery, fai clic sull'icona + (Crea nuova query) nella parte superiore della pagina.
-
Incolla o digita la seguente query nell'Editor query.
- Fai clic sul pulsante Esegui. La query visualizza i 5 nomi per bambini maschi più diffusi relativi all'anno di dati (2014) che hai caricato nella tabella.
Verifica l'attività completata
Fai clic su Controlla i miei progressi per verificare l'attività eseguita. Se hai eseguito correttamente una query sul set di dati personalizzato, visualizzerai un punteggio di valutazione.
Attività 7: verifica le tue conoscenze
La domanda vero/falso riportata di seguito ti aiuterà a consolidare la tua comprensione dei concetti di questo lab. Rispondi alle domande al meglio delle tue capacità.
Complimenti!
Hai utilizzato l'interfaccia utente web di BigQuery per eseguire query su tabelle pubbliche e caricare dati di esempio in BigQuery.
Completa la Quest
Questo self-paced lab fa parte della Quest BigQuery Basics for Data Analysts. Una Quest è una serie di lab collegati tra loro che formano un percorso di apprendimento. Il completamento della Quest ti permette di ottenere un badge come riconoscimento dell'obiettivo raggiunto. Puoi rendere pubblici i tuoi badge inserendone i link nel tuo CV online o sui social media. Iscriviti alla Quest e ricevi subito un riconoscimento per aver completato questo lab. Fai riferimento al catalogo Google Cloud Skills Boost per tutte le Quest disponibili.
Passaggi successivi/Scopri di più
Questo lab fa parte di una serie chiamata Qwik Starts, pensata per offrirti un piccolo assaggio delle diverse funzionalità disponibili in Google Cloud. Cerca "Qwik Starts" nel catalogo dei lab per trovare il prossimo lab da seguire.
Formazione e certificazione Google Cloud
… per utilizzare al meglio le tecnologie Google Cloud. I nostri corsi ti consentono di sviluppare competenze tecniche e best practice per aiutarti a metterti subito al passo e avanzare nel tuo percorso di apprendimento. Offriamo vari livelli di formazione, dal livello base a quello avanzato, con opzioni di corsi on demand, dal vivo e virtuali, in modo da poter scegliere il più adatto in base ai tuoi impegni. Le certificazioni ti permettono di confermare e dimostrare le tue abilità e competenze relative alle tecnologie Google Cloud.
Ultimo aggiornamento del manuale: 25 agosto 2023
Ultimo test del lab: 25 agosto 2023
Copyright 2024 Google LLC Tutti i diritti riservati. Google e il logo Google sono marchi di Google LLC. Tutti gli altri nomi di società e prodotti sono marchi delle rispettive società a cui sono associati.