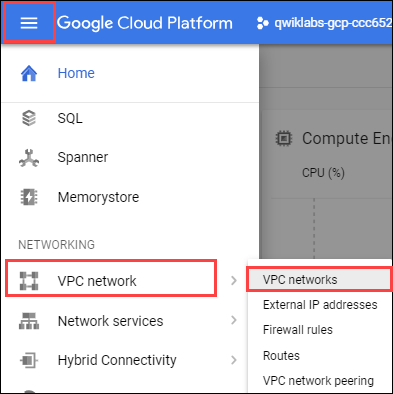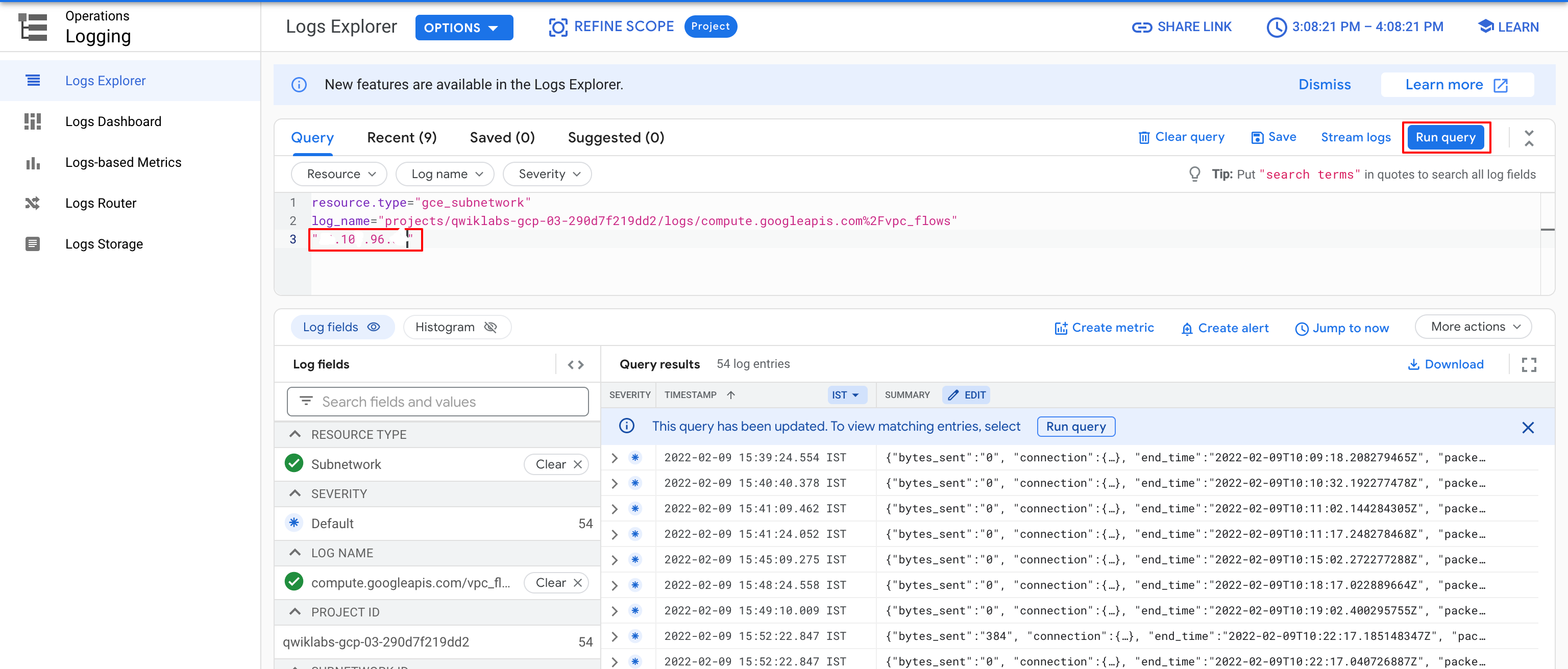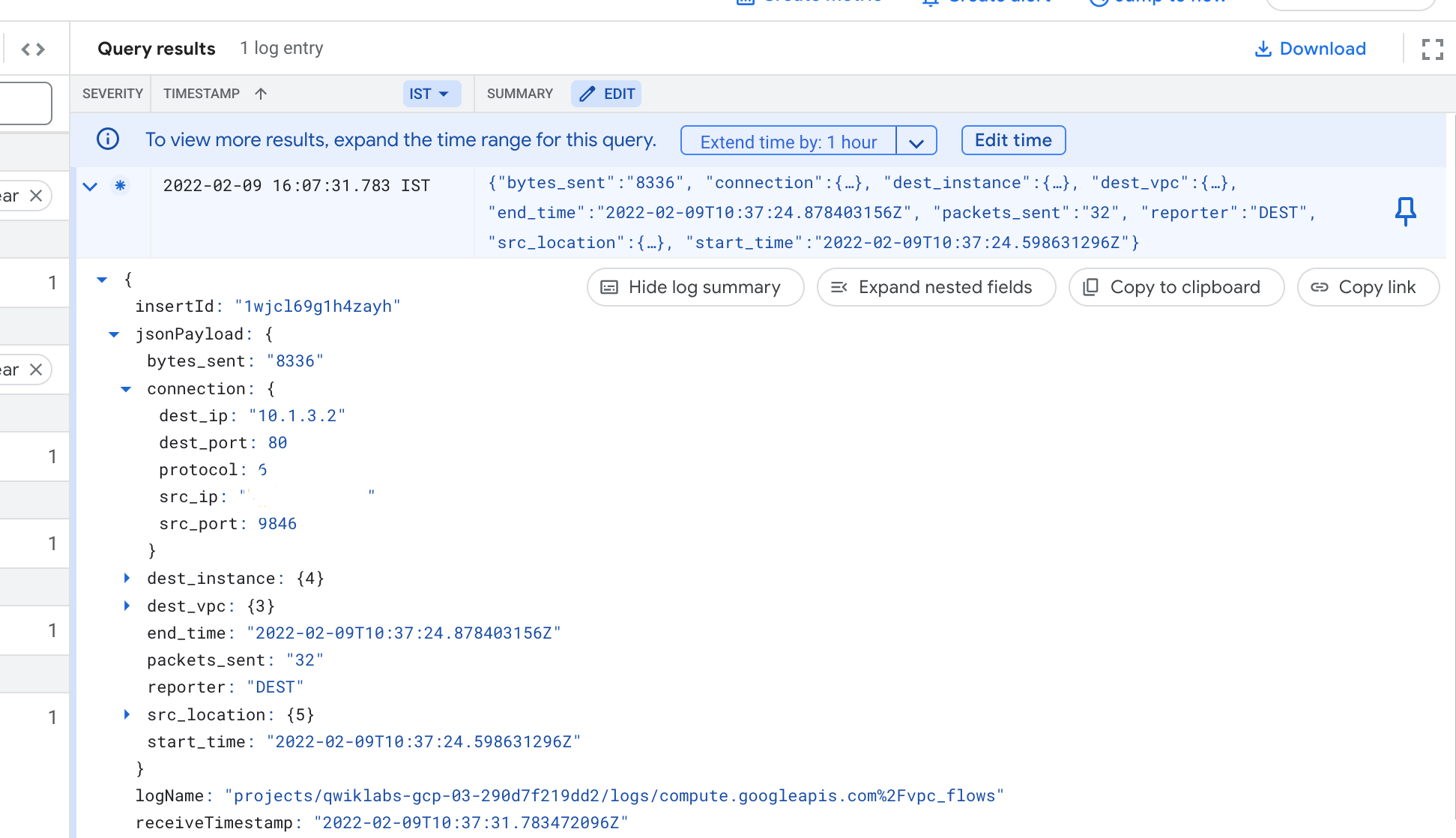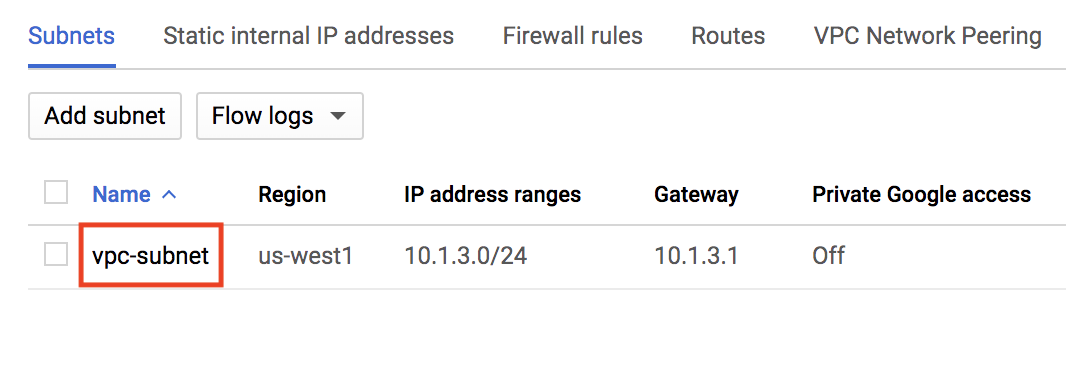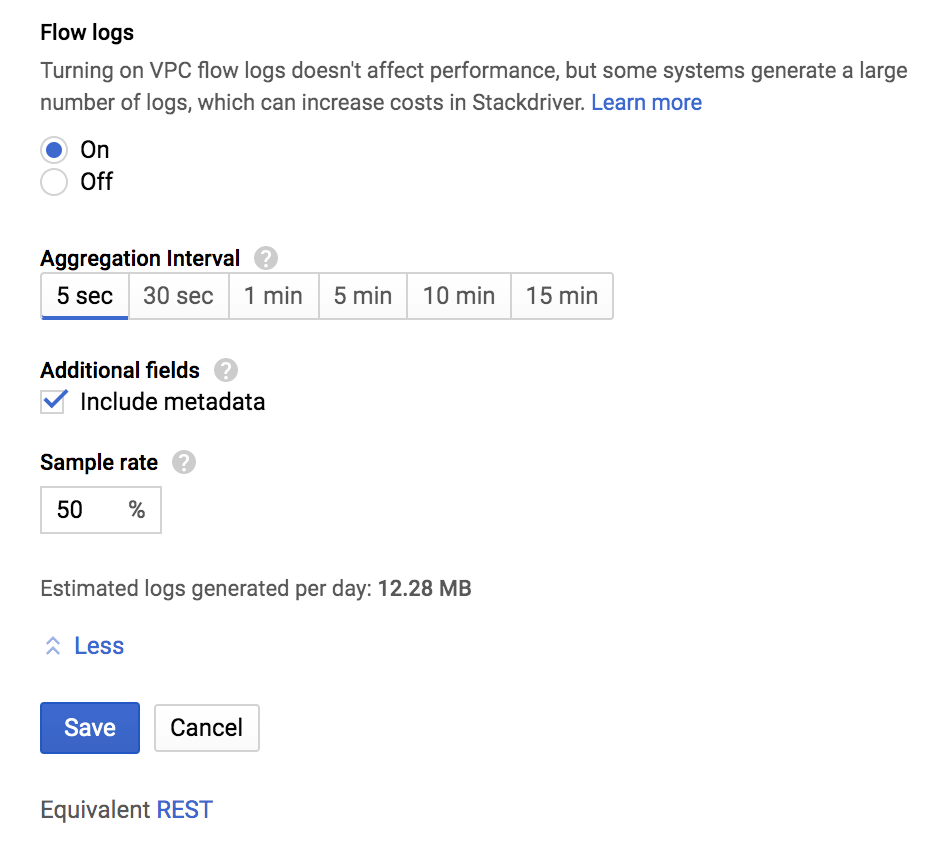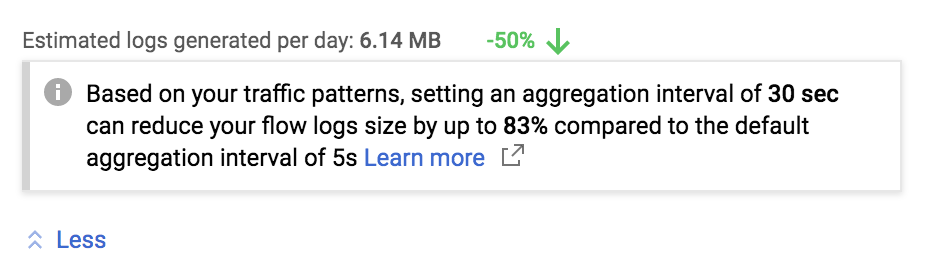Puntos de control
Create the custom network
/ 15
Create a subnet for the custom network in us-west1 region
/ 15
Create the firewall rule in the custom network
/ 10
Create the web server in the custom network
/ 20
Install Apache in web server
/ 20
Export the network traffic to BigQuery
/ 20
Registros de flujo de VPC: Cómo analizar el tráfico de red
- GSP212
- Descripción general
- Configuración y requisitos
- Tarea 1: Configura una red personalizada con registros de flujo de VPC
- Tarea 2: Crea un servidor web de Apache
- Tarea 3: Verifica que se registre el tráfico de red
- Tarea 4: Exporta el tráfico de red a BigQuery para analizar los registros en más detalle
- Tarea 5: Configura la agregación de los registros de flujo de VPC
- ¡Felicitaciones!
GSP212
Descripción general
En este lab, aprenderás a configurar una red para registrar el tráfico entrante y saliente de un servidor web de Apache usando registros de flujo de VPC. Luego, exportarás los registros a BigQuery para su análisis.
Los registros de flujo de VPC se pueden utilizar para diversos casos de uso. Por ejemplo, puedes usarlos para determinar desde dónde se accede a tus aplicaciones y optimizar los gastos del tráfico de red, para crear balanceadores de cargas HTTP y equilibrar el tráfico a nivel global, o bien para incluir las direcciones IP no deseadas en una lista de bloqueo a través de Cloud Armor.
Objetivos
En este lab, aprenderás a realizar las siguientes tareas:
- Configurar una red personalizada con registros de flujo de VPC
- Crear un servidor web de Apache
- Verificar que se registre el tráfico de red
- Exportar el tráfico de red a BigQuery para analizar los registros en más detalle
- Configurar la agregación de los registros de flujo de VPC
Configuración y requisitos
Antes de hacer clic en el botón Comenzar lab
Lee estas instrucciones. Los labs son cronometrados y no se pueden pausar. El cronómetro, que comienza a funcionar cuando haces clic en Comenzar lab, indica por cuánto tiempo tendrás a tu disposición los recursos de Google Cloud.
Este lab práctico te permitirá realizar las actividades correspondientes en un entorno de nube real, no en uno de simulación o demostración. Para ello, se te proporcionan credenciales temporales nuevas que utilizarás para acceder a Google Cloud durante todo el lab.
Para completar este lab, necesitarás lo siguiente:
- Acceso a un navegador de Internet estándar (se recomienda el navegador Chrome)
- Tiempo para completar el lab: Recuerda que, una vez que comienzas un lab, no puedes pausarlo.
Cómo iniciar su lab y acceder a la consola de Google Cloud
-
Haga clic en el botón Comenzar lab. Si debe pagar por el lab, se abrirá una ventana emergente para que seleccione su forma de pago. A la izquierda, se encuentra el panel Detalles del lab que tiene estos elementos:
- El botón Abrir la consola de Google
- Tiempo restante
- Las credenciales temporales que debe usar para el lab
- Otra información para completar el lab, si es necesaria
-
Haga clic en Abrir la consola de Google. El lab inicia recursos y abre otra pestaña en la que se muestra la página de acceso.
Sugerencia: Ordene las pestañas en ventanas separadas, una junto a la otra.
Nota: Si ve el diálogo Elegir una cuenta, haga clic en Usar otra cuenta. -
Si es necesario, copie el nombre de usuario del panel Detalles del lab y péguelo en el cuadro de diálogo Acceder. Haga clic en Siguiente.
-
Copie la contraseña del panel Detalles del lab y péguela en el cuadro de diálogo de bienvenida. Haga clic en Siguiente.
Importante: Debe usar las credenciales del panel de la izquierda. No use sus credenciales de Google Cloud Skills Boost. Nota: Usar su propia Cuenta de Google podría generar cargos adicionales. -
Haga clic para avanzar por las páginas siguientes:
- Acepte los términos y condiciones.
- No agregue opciones de recuperación o autenticación de dos factores (esta es una cuenta temporal).
- No se registre para obtener pruebas gratuitas.
Después de un momento, se abrirá la consola de Cloud en esta pestaña.

Activa Cloud Shell
Cloud Shell es una máquina virtual que cuenta con herramientas para desarrolladores. Ofrece un directorio principal persistente de 5 GB y se ejecuta en Google Cloud. Cloud Shell proporciona acceso de línea de comandos a tus recursos de Google Cloud.
- Haz clic en Activar Cloud Shell
en la parte superior de la consola de Google Cloud.
Cuando te conectes, habrás completado la autenticación, y el proyecto estará configurado con tu PROJECT_ID. El resultado contiene una línea que declara el PROJECT_ID para esta sesión:
gcloud es la herramienta de línea de comandos de Google Cloud. Viene preinstalada en Cloud Shell y es compatible con la función de autocompletado con tabulador.
- Puedes solicitar el nombre de la cuenta activa con este comando (opcional):
-
Haz clic en Autorizar.
-
Ahora, el resultado debería verse de la siguiente manera:
Resultado:
- Puedes solicitar el ID del proyecto con este comando (opcional):
Resultado:
Resultado de ejemplo:
gcloud, consulta la guía con la descripción general de gcloud CLI en Google Cloud.
Tarea 1: Configura una red personalizada con registros de flujo de VPC
Crea la red personalizada
De manera predeterminada, las redes tienen los registros de flujo de VPC inhabilitados. Por lo tanto, deberás crear una nueva red de modo personalizado y habilitar los registros de flujo de VPC.
-
En la consola, ve al menú de navegación (
) > Red de VPC > Redes de VPC.
-
Haz clic en Crear red de VPC.
-
Define los siguientes valores y deja el resto con la configuración predeterminada:
Propiedad Valor (escribe el valor o selecciona la opción como se especifica) Nombre vpc-net Descripción Ingresa una descripción opcional -
En Modo de creación de subredes, haz clic en Personalizado.
-
Define los siguientes valores y deja el resto con la configuración predeterminada:
Propiedad Valor (escribe el valor o selecciona la opción como se especifica) Nombre vpc-subnet Región Rango IPv4 10.1.3.0/24 Registros de flujo Activados -
Haz clic en Listo y, luego, en Crear.
Prueba la tarea completada
Haz clic en Revisar mi progreso para verificar la tarea realizada. Si la completaste correctamente, se te otorgará una puntuación de evaluación.
Crea la regla de firewall
Para entregar tráfico HTTP y SSH a la red, debes crear una regla de firewall.
-
En el menú de la izquierda, haz clic en Firewall.
-
Haz clic en Crear regla de firewall.
-
Define los siguientes valores y deja el resto con la configuración predeterminada:
Propiedad Valor (escribe el valor o selecciona la opción como se especifica) Nombre allow-http-ssh Red vpc-net Destinos Etiquetas de destino especificadas Etiquetas de destino http-server Filtro de origen Rangos de IPv4 Rangos IPv4 de origen 0.0.0.0/0 Protocolos y puertos Protocolos y puertos especificados; marca tcp y escribe 80, 22
- Haz clic en Crear.
Prueba la tarea completada
Haz clic en Revisar mi progreso para verificar la tarea realizada. Si la completaste correctamente, se te otorgará una puntuación de evaluación.
Tarea 2: Crea un servidor web de Apache
Crea el servidor web
-
En la consola, ve al menú de navegación (
) > Compute Engine > Instancias de VM.
-
Haz clic en CREAR INSTANCIA.
-
Define los siguientes valores y deja el resto con la configuración predeterminada:
Propiedad Valor (escribe el valor o selecciona la opción como se especifica) Nombre web-server Región Zona Tipo de máquina e2-micro (2 CPU virtuales, 1 GB de memoria) Firewall Permitir tráfico HTTP -
Luego, haz clic en Herramientas de redes, discos, seguridad, administración, usuario único.
-
Haz clic en Herramientas de redes.
-
En Interfaces de red, haz clic en
defaultpara editar. -
Define los siguientes valores y deja el resto con la configuración predeterminada:
Propiedad Valor (escribe el valor o selecciona la opción como se especifica) Red vpc-net Subred vpc-subnet -
Haz clic en Listo y, luego, en Crear.
Prueba la tarea completada
Haz clic en Revisar mi progreso para verificar la tarea realizada. Si la completaste correctamente, se te otorgará una puntuación de evaluación.
Instala Apache
Configura la instancia de VM que creaste como servidor web de Apache y reemplaza la página web predeterminada.
- Regresa a la página de instancias de VM en la consola (Menú de navegación [
] > Compute Engine > Instancias de VM). En web-server, haz clic en SSH para iniciar una terminal y conectarte.
- En la terminal SSH de web-server, actualiza el índice del paquete:
- Instala el paquete apache2:
- Reemplaza la página web predeterminada existente para crear otra nueva:
- Sal de la terminal SSH:
Prueba la tarea completada
Haz clic en Revisar mi progreso para verificar la tarea realizada. Si la completaste correctamente, se te otorgará una puntuación de evaluación.
Tarea 3: Verifica que se registre el tráfico de red
Genera tráfico de red
- Regresa a la página de instancias de VM en la consola (Menú de navegación [
] > Compute Engine > Instancias de VM).
- Para acceder al servidor y ver la opción web-server, haz clic en la IP externa.
Encuentra tu dirección IP
Encuentra la dirección IP de la computadora que estés usando. Una manera fácil de hacerlo es ir a un sitio web que proporcione esta dirección.
- Haz clic en whatismyip.host para encontrar tu dirección IPv4.
- Copia tu dirección IP. Se la denominará
YOUR_IP_ADDRESS.
Accede a los registros de flujo de VPC
-
En la consola, ve al menú de navegación > Logging > Explorador de registros.
-
En el panel Campos de registro, en Tipo de recurso, haz clic en Subred. En el panel Resultados de la consulta, aparecerán las entradas de los registros de la subred.
-
En el panel Campos de registro, en Nombre del registro, haz clic en compute.googleapis.com/vpc_flows.
-
Ingresa
"YOUR_IP_ADDRESS"en el cuadro de búsqueda Consulta de la parte superior. Luego, haz clic en Ejecutar consulta.
- Haz clic en alguna de las entradas de registro para expandirla.
- Una vez que te encuentres en la entrada deseada, haz clic en las flechas para expandir jsonPayload y, luego, la conexión. Es posible que debas hacer clic en Expandir todo para ver la conexión.
Si lo deseas, puedes explorar otros campos de la entrada de registro antes de continuar con la próxima tarea.
Tarea 4: Exporta el tráfico de red a BigQuery para analizar los registros en más detalle
Crea un receptor de exportación
-
En la consola, en el menú de la izquierda, haz clic en Explorador de registros.
-
En el menú desplegable Recursos, selecciona Subred. Luego, haz clic en Aplicar.
-
En el menú desplegable Nombre del registro, marca la casilla vpc_flows y haz clic en Aplicar. Luego, haz clic en Ejecutar consulta.
-
Haz clic en Más acciones > Crear un receptor.
-
En “Nombre del receptor”, escribe vpc-flows y haz clic en SIGUIENTE.
-
En “Seleccionar el servicio del receptor”, selecciona el conjunto de datos de BigQuery.
-
En “Destino del receptor”, selecciona Crear nuevo conjunto de datos de BigQuery.
-
En “ID del conjunto de datos”, escribe bq_vpcflows y, luego, haz clic en CREAR CONJUNTO DE DATOS.
-
Haz clic en CREAR UN RECEPTOR. Aparecerá la página Receptores de enrutadores de registros. Deberías poder ver el receptor que creaste (vpc-flows). Si no es así, haz clic en Enrutador de registros.
Genera tráfico de registros para BigQuery
Ahora que se exportaron los registros de tráfico de red a BigQuery, accede a web-server varias veces para generar más tráfico. En Cloud Shell, puedes usar el comando curl con la dirección IP de web-server varias veces.
- En la consola, ve al menú de navegación (
) > Compute Engine > Instancias de VM.
- Anota la dirección IP externa de la instancia web-server para utilizarla en el paso siguiente. Se la denominará
EXTERNAL_IP. - En la línea de comandos de Cloud Shell, ejecuta el siguiente comando para almacenar la
EXTERNAL_IPen una variable de entorno. Reemplaza <EXTERNAL_IP> por la dirección que acabas de anotar:
- En Cloud Shell, accede a web-server 50 veces:
Prueba la tarea completada
Haz clic en Revisar mi progreso para verificar la tarea realizada. Si la completaste correctamente, se te otorgará una puntuación de evaluación.
Visualiza los registros de flujo de VPC en BigQuery
- En la consola, ve al menú de navegación (
) > BigQuery.
- Haz clic en Listo.
- En el lado izquierdo, expande el conjunto de datos bq_vpcflows para mostrar la tabla. Es posible que, primero, debas expandir el ID del proyecto para mostrar el conjunto de datos.
- Haz clic en el nombre de la tabla. Debería comenzar con compute_googleapis.
-
Haz clic en la pestaña Detalles.
-
Copia el ID de la tabla proporcionado en la pestaña
Detalles. -
Agrega el siguiente código al Editor de consultas. Asegúrate de reemplazar your_table_id por el
TABLE_IDy de dejar los acentos (`) en ambos lados:
- Haz clic en Ejecutar.
Analiza los registros de flujo de VPC en BigQuery
La consulta anterior te brindó la misma información que viste en la consola de Cloud. Ahora, cambia la consulta para identificar las principales direcciones IP que intercambiaron tráfico con web-server.
- Utiliza el siguiente código para crear una consulta nueva en el Editor de consultas. Asegúrate de reemplazar your_table_id por el
TABLE_IDy de dejar los acentos (`) en ambos lados:
- Haz clic en Ejecutar.
Si lo deseas, puedes generar más tráfico para web-server desde varias fuentes y consultar la tabla nuevamente para determinar la cantidad de bytes enviados al servidor.
Tarea 5: Configura la agregación de los registros de flujo de VPC
Ahora, explorarás una nueva versión para reducir el volumen de los registros de flujo de VPC. No todos los paquetes se capturan en su propio registro. Sin embargo, incluso en el caso de las muestras, las capturas de registros pueden ser bastante grandes.
Puedes equilibrar tus necesidades de visibilidad del tráfico y de costo de almacenamiento. Para ello, debes ajustar aspectos específicos de la recopilación de registros, lo cual analizaremos en esta sección.
Cómo configurar la agregación
-
En la consola, navega al menú de navegación (
) > Red de VPC > Redes de VPC.
-
Haz clic en vpc-net y, luego, en Editar.
-
En la pestaña Subredes, haz clic en vpc-subnet:
- Haz clic en Editar > Configurar registros para mostrar los siguientes campos:
A continuación, se explica qué significa cada campo:
-
Intervalo de agregación: Los paquetes de muestra de un intervalo de tiempo se agregan en una sola entrada de registro. Este intervalo de tiempo puede ser de 5 s (predeterminado), 30 s, 1 min, 5 min, 10 min o 15 min.
-
Anotaciones de metadatos: De manera predeterminada, se anotan las entradas del registro de flujo con información de metadatos, como los nombres de las VM de origen y destino o la región geográfica de fuentes y destinos externos. Se puede desactivar esta anotación de metadatos para ahorrar espacio de almacenamiento.
-
Muestreo de entradas de registro: Antes de escribirse en la base de datos, se puede muestrear la cantidad de registros para reducir su número. De forma predeterminada, el volumen de entradas de registro se ajusta en 0.50 (50%), lo que significa que se conserva la mitad de las entradas. Puedes configurar este ajuste eligiendo un valor entre 0.0 (0%; no se conserva ningún registro) y 1.0 (100%; se conservan todas las entradas de registro).
-
Configura el Intervalo de agregación en 30 segundos.
-
Configura la Tasa de muestreo en 25%.
-
Haz clic en Guardar. Deberías ver el siguiente mensaje:
Configurar el intervalo de agregación en 30 segundos puede reducir el tamaño de tus registros de flujo en hasta un 83% en comparación con el intervalo de agregación predeterminado de 5 segundos. Ajustar la agregación de registros de flujo puede tener un impacto significativo en la visibilidad del tráfico y los costos de almacenamiento.
¡Felicitaciones!
Configuraste una red de VPC, habilitaste registros de flujo de VPC y creaste un servidor web en dicha red. Luego, generaste tráfico HTTP para el servidor web, consultaste los registros de tráfico en la consola de Cloud y los analizaste en BigQuery.
Finaliza tu Quest
Este lab de autoaprendizaje forma parte de la Quest Network Performance and Optimization. Una Quest es una serie de labs relacionados que forman una ruta de aprendizaje. Si completas esta Quest, obtendrás una insignia como reconocimiento por tu logro. Puedes hacer públicas tus insignias y agregar vínculos a ellas en tu currículum en línea o en tus cuentas de redes sociales. Inscríbete en cualquier Quest que contenga este lab y obtén un crédito inmediato de finalización. Consulta el catálogo de Google Cloud Skills Boost para ver todas las Quests disponibles.
Completa tu próxima Quest
Continúa tu aprendizaje con otra Quest, como Google Cloud Solutions I: Scaling Your Infrastructure, o bien consulta las siguientes sugerencias:
Próximos pasos y más información
Si deseas obtener información acerca de los conceptos básicos de Google Cloud Identity and Access Management, consulta lo siguiente:
Capacitación y certificación de Google Cloud
Recibe la formación que necesitas para aprovechar al máximo las tecnologías de Google Cloud. Nuestras clases incluyen habilidades técnicas y recomendaciones para ayudarte a avanzar rápidamente y a seguir aprendiendo. Para que puedas realizar nuestros cursos cuando más te convenga, ofrecemos distintos tipos de capacitación de nivel básico a avanzado: a pedido, presenciales y virtuales. Las certificaciones te ayudan a validar y demostrar tus habilidades y tu conocimiento técnico respecto a las tecnologías de Google Cloud.
Actualización más reciente del manual: 28 de septiembre de 2023
Prueba más reciente del lab: 28 de septiembre de 2023
Copyright 2024 Google LLC. All rights reserved. Google y el logotipo de Google son marcas de Google LLC. Los demás nombres de productos y empresas pueden ser marcas de las respectivas empresas a las que estén asociados.