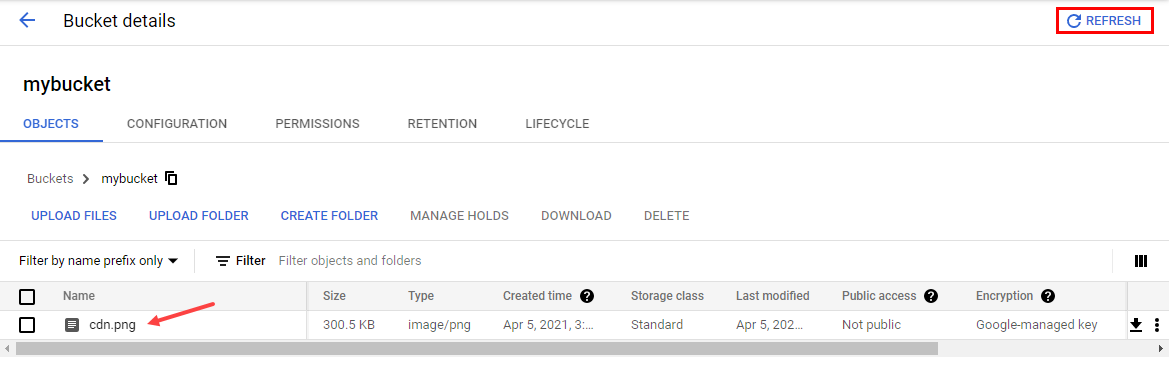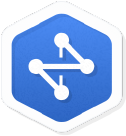Checkpoints
Create and populate a Cloud Storage bucket
/ 50
Create the HTTP Load Balancer with Cloud CDN
/ 50
Cloud CDN
GSP217
Visão geral
Neste laboratório, você definirá a configuração do Google Cloud CDN (Content Delivery Network) para um bucket de back-end e verificará o armazenamento em cache de uma imagem. O Cloud CDN usa os pontos de presença de extremidade globalmente distribuídos para armazenar em cache conteúdo com balanceamento de carga HTTP(S) perto dos usuários. O armazenamento de conteúdo em cache nas extremidades da rede do Google agiliza a entrega de conteúdo para os usuários e reduz os custos de veiculação.
Para ver uma lista atualizada dos locais de cache do Cloud CDN, consulte este link da documentação: https://cloud.google.com/cdn/docs/locations.
Objetivos
Neste laboratório, você aprenderá a fazer o seguinte:
-
Criar e preencher um bucket do Cloud Storage
-
Criar um balanceador de carga HTTP com o Cloud CDN
-
Verificar o armazenamento em cache do conteúdo do bucket
Configuração e requisitos
Antes de clicar no botão Start Lab
Leia estas instruções. Os laboratórios são cronometrados e não podem ser pausados. O timer é iniciado quando você clica em Começar o laboratório e mostra por quanto tempo os recursos do Google Cloud vão ficar disponíveis.
Este laboratório prático permite que você realize as atividades em um ambiente real de nuvem, não em uma simulação ou demonstração. Você vai receber novas credenciais temporárias para fazer login e acessar o Google Cloud durante o laboratório.
Confira os requisitos para concluir o laboratório:
- Acesso a um navegador de Internet padrão (recomendamos o Chrome).
- Tempo para concluir o laboratório---não se esqueça: depois de começar, não será possível pausar o laboratório.
Como iniciar seu laboratório e fazer login no console do Google Cloud
-
Clique no botão Começar o laboratório. Se for preciso pagar, você verá um pop-up para selecionar a forma de pagamento. No painel Detalhes do laboratório à esquerda, você verá o seguinte:
- O botão Abrir Console do Cloud
- Tempo restante
- As credenciais temporárias que você vai usar neste laboratório
- Outras informações se forem necessárias
-
Clique em Abrir Console do Google. O laboratório ativa recursos e depois abre outra guia com a página Fazer login.
Dica: coloque as guias em janelas separadas lado a lado.
Observação: se aparecer a caixa de diálogo Escolher uma conta, clique em Usar outra conta. -
Caso seja preciso, copie o Nome de usuário no painel Detalhes do laboratório e cole esse nome na caixa de diálogo Fazer login. Clique em Avançar.
-
Copie a Senha no painel Detalhes do laboratório e a cole na caixa de diálogo Olá. Clique em Avançar.
Importante: você precisa usar as credenciais do painel à esquerda. Não use suas credenciais do Google Cloud Ensina. Observação: se você usar sua própria conta do Google Cloud neste laboratório, é possível que receba cobranças adicionais. -
Acesse as próximas páginas:
- Aceite os Termos e Condições.
- Não adicione opções de recuperação nem autenticação de dois fatores (porque essa é uma conta temporária).
- Não se inscreva em testes gratuitos.
Depois de alguns instantes, o console do GCP vai ser aberto nesta guia.

Ativar o Cloud Shell
O Cloud Shell é uma máquina virtual com várias ferramentas de desenvolvimento. Ele tem um diretório principal permanente de 5 GB e é executado no Google Cloud. O Cloud Shell oferece acesso de linha de comando aos recursos do Google Cloud.
- Clique em Ativar o Cloud Shell
na parte de cima do console do Google Cloud.
Depois de se conectar, vai notar que sua conta já está autenticada, e que o projeto está configurado com seu PROJECT_ID. A saída contém uma linha que declara o projeto PROJECT_ID para esta sessão:
gcloud é a ferramenta de linha de comando do Google Cloud. Ela vem pré-instalada no Cloud Shell e aceita preenchimento com tabulação.
- (Opcional) É possível listar o nome da conta ativa usando este comando:
-
Clique em Autorizar.
-
A saída será parecida com esta:
Saída:
- (Opcional) É possível listar o ID do projeto usando este comando:
Saída:
Exemplo de saída:
gcloud, acesse o guia com informações gerais sobre a gcloud CLI no Google Cloud.
Crie e preencha um bucket do Cloud Storage
O conteúdo do Cloud CDN pode ser originado de dois tipos de back-end:
- Grupos de instâncias de máquina virtual (VM) do Compute Engine
- Buckets do Cloud Storage
Neste laboratório, você aprenderá a configurar um bucket do Cloud Storage como back-end.
Crie um bucket exclusivo do Cloud Storage
-
No Console do Cloud, acesse o Menu de navegação e clique em Cloud Storage > Navegador.
-
Clique em Criar bucket.
-
Defina os campos a seguir e deixe todos os outros com o valor padrão.
Propriedade Valor (digite o valor ou selecione a opção conforme especificado) Nome Digite um nome exclusivo globalmente.
Se o nome inserido não for exclusivo, você verá uma mensagem para usar outro nome.Tipo de local Multirregional. Local Escolha um local distante.
-
Clique em Criar.
-
Anote o nome do bucket de armazenamento para a próxima etapa. Ele será indicado como
[your-storage-bucket].
Copie um arquivo de imagem no bucket
Copie uma imagem de um bucket público do Cloud Storage para o seu bucket.
-
Execute o comando a seguir no Cloud Shell, substituindo
[your-storage-bucket]pelo nome do bucket:
gsutil cp gs://cloud-training/gcpnet/cdn/cdn.png gs://[your-storage-bucket]
Clique em Autorizar.
- Na página "Detalhes do bucket", clique em Atualizar para verificar se a imagem foi copiada no bucket.
Torne o bucket público
Como prática recomendada, dedique buckets específicos do Cloud Storage a objetos públicos.
- Na página "Detalhes do bucket", clique na guia Permissões.
- Clique em Adicionar.
- Em "Novos membros", comece a digitar "allUsers" e selecione a opção no menu suspenso.
- Para o papel, selecione Cloud Storage > Leitor de objetos do Storage.
- Clique em Salvar.
- Clique em Permitir acesso público.
- Clique na guia Objetos.
- Em "Acesso público", clique em Copiar URL, abra uma nova guia do navegador e cole o URL para verificar se você pode acessar imagem.
Clique em Verificar meu progresso para conferir o objetivo.
Crie o balanceador de carga HTTP com o Cloud CDN
O balanceamento de carga HTTP(S) oferece balanceamento de carga global para solicitações HTTP(S) de conteúdo estático feitas a um bucket do Cloud Storage (back-end). Quando você ativa o Cloud CDN no back-end, seu conteúdo é armazenado em cache em um local na extremidade da rede do Google, que geralmente está muito mais perto do usuário do que o back-end.
Inicie a configuração do balanceador de carga HTTP
-
No Console do Cloud, acesse o Menu de navegação (
), selecione Serviços de rede > Balanceamento de carga e clique em Criar balanceador de carga.
-
Em Balanceamento de carga HTTP(S), clique em Iniciar configuração.
-
Selecione Da Internet para minhas VMs e clique em Continuar.
-
Defina o Nome como
cdn-lb.
Configure o back-end
- Clique em Configuração de back-end.
- Em Serviços e buckets de back-end, clique no menu suspenso Criar ou selecionar serviços e buckets de back-end, depois em Buckets de back-end e em Criar um bucket de back-end.
- Defina o Nome como
cdn-bucket. - Em Bucket do Cloud Storage, clique em Procurar.
- Clique no bucket e em Selecionar.
- Marque a opção Ativar o Cloud CDN.
- A opção Exibir em cache o conteúdo estático está selecionada por padrão. Neste laboratório, defina Vida útil do cliente, Tempo padrão de vida útil e Tempo maxima de vida útil como 1 minuto.
- Clique em Criar.
Configure o front-end
-
Clique em Configuração de front-end.
-
Especifique o seguinte e não altere os outros valores:
Propriedade Valor (digite o valor ou selecione a opção conforme especificado) Protocolo HTTP Versão IP IPv4 Endereço IP Temporário Porta 80 -
Clique em Concluído.
Analise e crie o balanceador de carga HTTP
-
Clique em Analisar e finalizar.
-
Revise as configurações de buckets de back-end e Front-end.
-
Clique em Criar e aguarde o balanceador de carga ser criado.
-
Clique no nome do balanceador de carga (cdn-lb).
-
Anote o endereço IP do balanceador de carga para a próxima tarefa. Ele aparecerá como
[LB_IP_ADDRESS].
Clique em Verificar meu progresso para conferir o objetivo.
Verifique o armazenamento em cache do conteúdo do bucket
Agora que você criou o balanceador de carga HTTP para seu bucket e ativou o Cloud CDN, verifique se a imagem é armazenada em cache no perímetro da Rede do Google.
Cronometre a solicitação HTTP da imagem
Cronometre a solicitação HTTP da imagem para verificar se ela é armazenada em cache. A primeira solicitação deve demorar muito mais tempo, porque o conteúdo só é armazenado em cache em um ponto do perímetro depois de ser acessado desse local.
-
No Cloud Shell, armazene o endereço IP do balanceador de carga em uma variável de ambiente:
export LB_IP_ADDRESS=<Enter the IP address of the Load Balancer>
-
Execute o comando a seguir para cronometrar três solicitações HTTP consecutivas:
for i in {1..3};do curl -s -w "%{time_total}\n" -o /dev/null http://$LB_IP_ADDRESS/cdn.png; done
A resposta será parecida com esta (não copie o exemplo abaixo):
1.234357
0.009600
0.006652
-
Repita o comando algumas vezes para gerar registros:
for i in {1..3};do curl -s -w "%{time_total}\n" -o /dev/null http://$LB_IP_ADDRESS/cdn.png; done
Analise os registros do Cloud CDN
Outra forma de verificar se a imagem foi armazenada em cache na etapa anterior é analisar os registros do Cloud CDN. Eles informam quando o conteúdo foi armazenado em cache e o cache foi acessado.
-
No Console do Cloud, acesse o Menu de navegação, selecione Registros > Explorador de registros.
-
No filtro Recursos, selecione Balanceador de carga de HTTP do Cloud > cdn-lb-forwarding-rule > cdn-lb. Em seguida, clique em Adicionar.
-
Clique em Executar consulta.
-
Expanda a primeira entrada de registro (na parte superior).
-
Na entrada, expanda httpRequest e observe que cacheLookup aparece como
true, mas que não há um campo cacheHit. Isso mostra que a imagem não estava no cache quando a primeira solicitação foi feita. -
Expanda jsonPayload e observe que o campo statusDetails contém
response_sent_by_backend. Isso também mostra que a imagem veio do bucket de back-end nesta primeira solicitação. -
Feche a entrada de registro atual e expanda outra na parte inferior dos resultados da consulta.
-
Na entrada de registro, expanda httpRequest e observe que cacheLookup e CacheHit aparecem como
true. Isso mostra que a imagem já estava no cache nesta solicitação. -
Expanda jsonPayload e observe que o campo statusDetails contém
response_from_cache. Isso também mostra que a imagem veio do cache e não do back-end nesta solicitação.
Parabéns!
Neste laboratório, você configurou o Cloud CDN para um bucket de back-end criando um balanceador de carga HTTP e ativou o Cloud CDN apenas marcando uma caixa de seleção. Para verificar se o conteúdo do bucket foi armazenado em cache, você acessou uma imagem várias vezes e analisou os registros do Cloud CDN. Quando você acessou a imagem pela primeira vez, isso levou mais tempo porque ela ainda não estava armazenada no local do perímetro. Todas as outras solicitações foram mais rápidas porque a imagem veio do cache no local do perímetro mais próximo da sua instância do Cloud Shell.
Para ver uma lista atualizada dos locais de cache do Cloud CDN, consulte este link da documentação: https://cloud.google.com/cdn/docs/locations.
Termine a Quest
Este laboratório autoguiado faz parte da Quest Network Performance and Optimization do Qwiklabs. Uma Quest é uma série de laboratórios relacionados que formam o programa de aprendizado. Concluir esta Quest dá a você o selo acima como reconhecimento da sua conquista. Você pode publicar os selos e incluir um link para eles no seu currículo on-line ou nas redes sociais. Se você já fez este laboratório, inscreva-se nesta Quest para receber os créditos de conclusão imediatamente. Veja outras Quests do Qwiklabs disponíveis.
Comece o próximo laboratório
Continue sua Quest com o laboratório Níveis de rede: como otimizar os gastos com rede ou confira estas sugestões:
Próximas etapas / Saiba mais
Para saber mais sobre os conceitos básicos do Cloud CDN, consulte a documentação do Google Cloud CDN.
Manual atualizado em 26 de maio de 2021
Laboratório testado em 26 de maio de 2021
Copyright 2024 Google LLC. Todos os direitos reservados. Google e o logotipo do Google são marcas registradas da Google LLC. Todos os outros nomes de produtos e empresas podem ser marcas registradas das respectivas empresas a que estão associados.