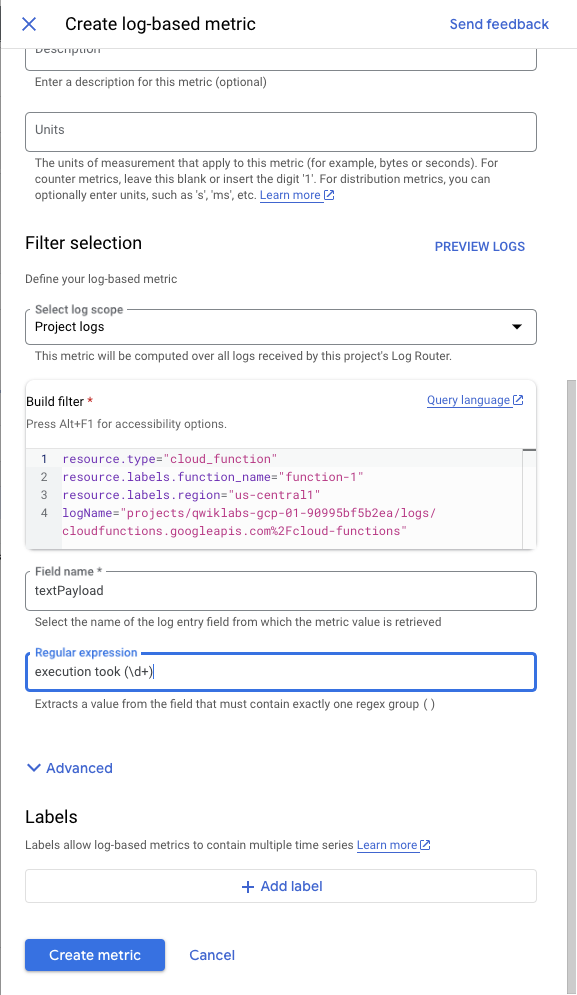Points de contrôle
Creating a Cloud Function
/ 50
Create logs-based metric
/ 50
Monitoring et Logging pour Cloud Functions
- GSP092
- Présentation
- Objectifs
- Préparation
- Tâche 1 : Afficher les journaux et les métriques d'une fonction Cloud dans Cloud Monitoring
- Tâche 2 : Créer une métrique basée sur les journaux
- Tâche 3 : Explorateur de métriques
- Tâche 4 : Créer des graphiques dans la fenêtre "Aperçu" de Monitoring
- Tâche 5 : Tester vos connaissances
- Félicitations !
GSP092
Présentation
Dans cet atelier, vous allez utiliser Cloud Monitoring pour afficher les détails d'une fonction Cloud dans la console Google Cloud. Les détails de la fonction Cloud incluent la durée et le nombre des exécutions, ainsi que l'utilisation de la mémoire.
Objectifs
Dans cet atelier, vous allez apprendre à :
- créer une fonction Cloud ;
- créer une métrique basée sur les journaux pour une fonction Cloud ;
- utiliser l'explorateur de métriques pour afficher les données de votre fonction Cloud ;
- créer des graphiques dans la fenêtre "Aperçu" de Monitoring.
Préparation
Avant de cliquer sur le bouton "Démarrer l'atelier"
Lisez ces instructions. Les ateliers sont minutés, et vous ne pouvez pas les mettre en pause. Le minuteur, qui démarre lorsque vous cliquez sur Démarrer l'atelier, indique combien de temps les ressources Google Cloud resteront accessibles.
Cet atelier pratique vous permet de suivre vous-même les activités dans un véritable environnement cloud, et non dans un environnement de simulation ou de démonstration. Nous vous fournissons des identifiants temporaires pour vous connecter à Google Cloud le temps de l'atelier.
Pour réaliser cet atelier :
- vous devez avoir accès à un navigateur Internet standard (nous vous recommandons d'utiliser Chrome) ;
- vous disposez d'un temps limité ; une fois l'atelier commencé, vous ne pouvez pas le mettre en pause.
Démarrer l'atelier et se connecter à la console Google Cloud
-
Cliquez sur le bouton Démarrer l'atelier. Si l'atelier est payant, un pop-up s'affiche pour vous permettre de sélectionner un mode de paiement. Sur la gauche, vous trouverez le panneau Détails concernant l'atelier, qui contient les éléments suivants :
- Le bouton Ouvrir la console Google
- Le temps restant
- Les identifiants temporaires que vous devez utiliser pour cet atelier
- Des informations complémentaires vous permettant d'effectuer l'atelier
-
Cliquez sur Ouvrir la console Google. L'atelier lance les ressources, puis ouvre la page Se connecter dans un nouvel onglet.
Conseil : Réorganisez les onglets dans des fenêtres distinctes, placées côte à côte.
Remarque : Si la boîte de dialogue Sélectionner un compte s'affiche, cliquez sur Utiliser un autre compte. -
Si nécessaire, copiez le nom d'utilisateur inclus dans le panneau Détails concernant l'atelier et collez-le dans la boîte de dialogue Se connecter. Cliquez sur Suivant.
-
Copiez le mot de passe inclus dans le panneau Détails concernant l'atelier et collez-le dans la boîte de dialogue de bienvenue. Cliquez sur Suivant.
Important : Vous devez utiliser les identifiants fournis dans le panneau de gauche. Ne saisissez pas vos identifiants Google Cloud Skills Boost. Remarque : Si vous utilisez votre propre compte Google Cloud pour cet atelier, des frais supplémentaires peuvent vous être facturés. -
Accédez aux pages suivantes :
- Acceptez les conditions d'utilisation.
- N'ajoutez pas d'options de récupération ni d'authentification à deux facteurs (ce compte est temporaire).
- Ne vous inscrivez pas aux essais offerts.
Après quelques instants, la console Cloud s'ouvre dans cet onglet.

Activer Cloud Shell
Cloud Shell est une machine virtuelle qui contient de nombreux outils pour les développeurs. Elle comprend un répertoire d'accueil persistant de 5 Go et s'exécute sur Google Cloud. Cloud Shell vous permet d'accéder via une ligne de commande à vos ressources Google Cloud.
- Cliquez sur Activer Cloud Shell
en haut de la console Google Cloud.
Une fois connecté, vous êtes en principe authentifié et le projet est défini sur votre ID_PROJET. Le résultat contient une ligne qui déclare YOUR_PROJECT_ID (VOTRE_ID_PROJET) pour cette session :
gcloud est l'outil de ligne de commande pour Google Cloud. Il est préinstallé sur Cloud Shell et permet la complétion par tabulation.
- (Facultatif) Vous pouvez lister les noms des comptes actifs à l'aide de cette commande :
-
Cliquez sur Autoriser.
-
Vous devez à présent obtenir le résultat suivant :
Résultat :
- (Facultatif) Vous pouvez lister les ID de projet à l'aide de cette commande :
Résultat :
Exemple de résultat :
gcloud, dans Google Cloud, accédez au guide de présentation de la gcloud CLI.
Tâche 1 : Afficher les journaux et les métriques d'une fonction Cloud dans Cloud Monitoring
Avant de pouvoir collecter des journaux et des alertes, vous devez avoir quelque chose à surveiller. Dans cette section, vous allez créer une fonction Cloud Hello World à surveiller.
-
Dans la console Cloud, sélectionnez le menu de navigation (
) > Cloud Functions, puis cliquez sur Créer une fonction.
-
Renseignez les champs suivants :
- Nom de la fonction : helloWorld
-
Région :
- Type de déclencheur : HTTP
- Authentification : cochez la case à côté de Autoriser les appels non authentifiés.
-
Cliquez sur Enregistrer.
-
Développez Paramètres d'exécution, de compilation, de connexion et de sécurité. Dans Autoscaling, définissez le nombre maximal d'instances sur 5.
-
Cliquez sur Suivant.
-
Cliquez sur Déployer.
La fonction Cloud se déploie automatiquement et est répertoriée sur la page "Cloud Function" (Fonction Cloud). L'opération prend quelques minutes. Une coche verte s'affiche à côté du nom de la fonction lorsque son exécution est terminée.
Tester la tâche terminée
Cliquez sur Vérifier ma progression pour valider la tâche exécutée. Si votre tâche a bien été exécutée, vous recevez une note d'évaluation.
- Dans Cloud Shell, exécutez la commande suivante pour récupérer l'outil vegeta, qui va vous permettre d'envoyer du trafic à votre fonction Cloud pour la tester :
- Décompressez l'outil vegeta à l'aide de la commande suivante :
- Toujours sur la page "Cloud Functions", cliquez sur le nom de la fonction, puis sur l'onglet
Déclencheur. Cliquez sur l'URL de déclenchement de la fonction.
Si le message Hello World! s'affiche dans l'onglet du navigateur qui s'ouvre, votre fonction Cloud est opérationnelle.
- Envoyez maintenant du trafic à votre fonction Cloud. Exécutez la commande suivante dans Cloud Shell.
Tâche 2 : Créer une métrique basée sur les journaux
À l'aide d'une expression régulière, vous allez maintenant créer une métrique de type "Distribution" basée sur les journaux afin d'extraire la latence du champ textPayload dans les entrées de journal.
-
Dans la console, sélectionnez le menu de navigation > Journalisation > Explorateur de journaux. Cloud Logging s'ouvre dans la console.
-
Pour afficher uniquement les journaux de votre fonction Cloud, dans le menu déroulant Ressource, sélectionnez Fonction Cloud > helloWorld, puis cliquez sur Appliquer. Dans la liste déroulante Nom du journal, cochez la case cloud-functions, puis cliquez sur Appliquer.
-
Cliquez sur Exécuter la requête.
-
Cliquez sur Créer une métrique.
-
Dans le formulaire "Créer une métrique basée sur les journaux" :
- Définissez le type de métrique sur Distribution.
- Dans "Nom de la métrique basée sur les journaux", saisissez CloudFunctionLatency-Logs.
- Saisissez textPayload dans "Nom du champ".
- Saisissez la commande suivante dans le champ Expression régulière :
La métrique basée sur les journaux doit se présenter comme suit :
- Cliquez sur Créer une métrique.
La métrique que vous venez de définir figure maintenant sur la page "Métriques basées sur les journaux".
Tester la tâche terminée
Cliquez sur Vérifier ma progression pour valider la tâche exécutée. Si votre tâche a bien été exécutée, vous recevez une note d'évaluation.
Tâche 3 : Explorateur de métriques
Vous allez maintenant examiner les données de votre fonction Cloud à l'aide de l'explorateur de métriques.
Créer un champ d'application des métriques Monitoring
Définissez un champ d'application des métriques Monitoring associé à votre projet Google Cloud. Suivez les étapes ci-dessous pour créer un compte incluant un essai gratuit de Monitoring.
- Dans la console Cloud, cliquez sur le Menu de navigation (
) > Monitoring.
Lorsque la page Aperçu de Monitoring s'affiche, votre projet de champ d'application des métriques est prêt.
-
Dans le menu de gauche, cliquez sur Explorateur de métriques.
-
Dans le menu déroulant Sélectionner une métrique > Métrique, commencez à saisir
executions, puis sélectionnez Cloud Function > Function > Executions (Fonction Cloud > Fonction > Exécutions) parmi les métriques suggérées et cliquez sur Appliquer. -
En haut à droite, définissez le type de widget sur Graphique à barres empilées via le menu déroulant.
-
Explorez les autres options de graphiques disponibles et essayez une autre métrique. Par exemple, cliquez sur la métrique Cloud Function - Executions actuellement sélectionnée pour ouvrir le menu déroulant, puis sur Execution times (Délais d'exécution) et modifiez le type de widget sur Carte de densité.
-
Continuez votre exploration. Par exemple, revenez à la métrique Executions (Exécutions), et utilisez la fonction d'agrégation 95e centile. Sélectionnez le type de widget Graphique en courbes.
Tâche 4 : Créer des graphiques dans la fenêtre "Aperçu" de Monitoring
La création de graphiques dans la fenêtre "Monitoring Overview" (Aperçu de la surveillance) est un bon moyen de suivre les métriques qui vous intéressent. Dans cette section, vous allez générer les mêmes graphiques que ceux créés précédemment, en les enregistrant cette fois dans la fenêtre "Aperçu" de Monitoring.
-
Dans le menu de gauche, cliquez sur Tableaux de bord.
-
Cliquez sur + Créer un tableau de bord.
-
Cliquez sur + Ajouter le widget.
-
Sous "Visualisation", sélectionnez Barres empilées.
-
Dans le menu déroulant Sélectionner une métrique > Métrique, sélectionnez la métrique par défaut VM instance > CPU > CPU utilization (Instance de VM > CPU > Utilisation du CPU) pour ouvrir le menu déroulant et changer la métrique. Cliquez sur Appliquer.
Active-
Commencez à saisir
executionsdans le menu déroulant Métrique, puis sélectionnez Cloud Function > Function > Executions (Fonction Cloud > Fonction > Exécutions) parmi les métriques suggérées et cliquez sur Appliquer. -
Cliquez sur APPLIQUER en haut à droite.
-
Une fois le premier graphique créé, cliquez sur + Ajouter le widget > Carte de densité pour créer le suivant.
-
Dans le menu déroulant Sélectionner une métrique > Métrique, sélectionnez la métrique par défaut VM INSTANCE > Vm_flow > RTT LATENCIES (Instance de VM > Vm_flow > Latences DAR) pour ouvrir le menu déroulant et changer la métrique. Cliquez sur Appliquer.
Active-
Commencez à saisir
execution timesdans le menu déroulant Métrique, puis sélectionnez Cloud Function > Function > Execution times (Fonction Cloud > Fonction > Délais d'exécution) parmi les métriques suggérées et cliquez sur Appliquer. -
Cliquez sur APPLIQUER en haut à droite.
Par défaut, les graphiques sont nommés en fonction de la métrique utilisée, mais vous pouvez les renommer.
Cliquez sur Tableaux de bord dans le panneau de gauche de la page Monitoring pour afficher rapidement ces graphiques.
Tâche 5 : Tester vos connaissances
Voici quelques questions à choix multiples qui vous permettront de mieux maîtriser les concepts abordés lors de cet atelier. Répondez-y du mieux que vous le pouvez.
Félicitations !
Félicitations ! Dans cet atelier, vous avez créé une fonction Cloud, une métrique basée sur les journaux, utilisé l'explorateur de métriques et créé des graphiques dans la fenêtre "Aperçu" de Monitoring.
Formations et certifications Google Cloud
Les formations et certifications Google Cloud vous aident à tirer pleinement parti des technologies Google Cloud. Nos cours portent sur les compétences techniques et les bonnes pratiques à suivre pour être rapidement opérationnel et poursuivre votre apprentissage. Nous proposons des formations pour tous les niveaux, à la demande, en salle et à distance, pour nous adapter aux emplois du temps de chacun. Les certifications vous permettent de valider et de démontrer vos compétences et votre expérience en matière de technologies Google Cloud.
Dernière mise à jour du manuel : 31 janvier 2023
Dernier test de l'atelier : 20 octobre 2023
Copyright 2024 Google LLC Tous droits réservés. Google et le logo Google sont des marques de Google LLC. Tous les autres noms d'entreprises et de produits peuvent être des marques des entreprises auxquelles ils sont associés.