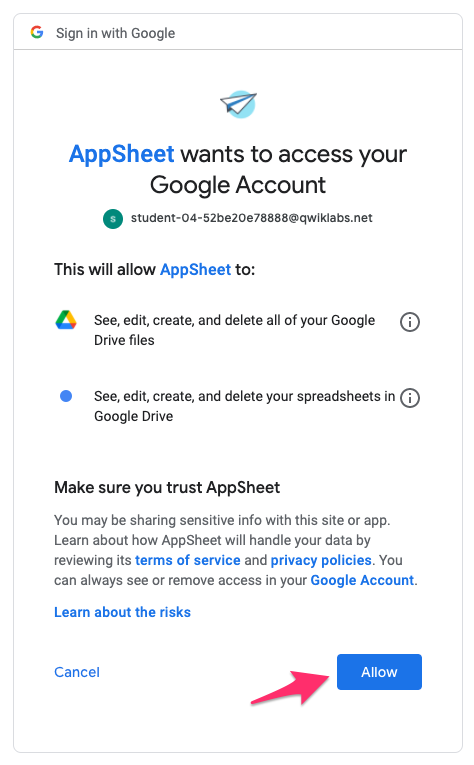Checkpoints
Set up data on Google Drive
/ 30
Create your first AppSheet app
/ 30
Add a new contact
/ 40
Google AppSheet: Introdução
- GSP883
- Visão geral
- Configuração e requisitos
- Tarefa 1: Configurar dados no Google Drive
- Tarefa 2: Criar seu primeiro app no AppSheet
- Tarefa 3: visualize o app
- Tarefa 4: modifique os dados de contato
- Tarefa 5: Adicionar um novo contato
- Tarefa 6: Sincronizar dados do app
- Tarefa 7: Verificar as alterações de dados
- Parabéns!
GSP883
Visão geral
Este laboratório fornece uma introdução aos recursos do AppSheet permitindo que você comece rapidamente a criação de aplicativos.
Neste laboratório, você vai usar o AppSheet para criar um aplicativo básico para criar e gerenciar seus contatos pessoais. Comece se conectando a uma planilha simples que funciona como sua fonte de dados e crie visualizações para ler e atualizar as informações de contato no app.
Atividades
Neste laboratório, você vai executar as seguintes tarefas:
- Fazer login no AppSheet usando sua conta do Google.
- Criar um app usando a IU do AppSheet começando com um arquivo do Planilhas Google como fonte de dados.
- Conferir a funcionalidade do app usando o recurso de visualização dinâmica na IU do AppSheet.
- Modificar alguns dos dados de contato existentes usando o app.
- Adicionar dados de contato de uma nova pessoa usando o app.
- Verificar se os dados recém-adicionados e os dados modificados estão presentes na planilha Google.
Configuração e requisitos
Antes de clicar no botão Start Lab
Leia estas instruções. Os laboratórios são cronometrados e não podem ser pausados. O timer é iniciado quando você clica em Começar o laboratório e mostra por quanto tempo os recursos ficarão disponíveis.
Este laboratório prático permite que você realize as atividades em um ambiente real de nuvem, não em uma simulação ou demonstração. Você vai receber novas credenciais temporárias para fazer login e acessar o AppSheet durante o laboratório.
O que é necessário
Veja os requisitos para concluir o laboratório:
- acesso a um navegador de Internet padrão (recomendamos o Chrome);
- tempo disponível para concluir as atividades.
-
É importante que você faça login no Google Cloud Ensina usando uma janela anônima.
-
Quando puder começar, clique em
.
Um novo painel será exibido com as credenciais temporárias que você precisa usar no laboratório.
Se for preciso pagar por ele, você verá um pop-up para selecionar a forma de pagamento.
-
Anote suas credenciais do laboratório. Você vai precisar delas para fazer login no AppSheet.
Observação: se você usar outras credenciais, vai receber mensagens de erro ou cobranças. -
Selecione Abrir o AppSheet.
-
Clique para fazer login com o Google.
-
Na caixa de diálogo Fazer login com o Google, insira o nome de usuário fornecido pelo laboratório e clique em Próxima.
Observação: se houver mais contas na lista, clique em Usar outra conta, insira as credenciais deste laboratório e clique em Próxima. -
Digite a senha fornecida pelo laboratório e clique em Próxima.
-
Clique em Entendi para aceitar os termos.
-
Na página de consentimento do AppSheet, clique em Permitir. Assim, o AppSheet poderá acessar as pastas do Google Drive associadas à sua conta do Google Cloud Ensina.
-
A etapa de login no AppSheet está concluída.
Clique no X no canto superior direito da caixa de diálogo Tell us about you so we can make better recommendations para acessar a página "MyApps" do AppSheet.
Como você ainda não tem nenhum aplicativo, a página "MyApps" vai estar vazia.
Tarefa 1: Configurar dados no Google Drive
A maior parte dos apps precisa de dados para funcionar. Antes de criar seu app no AppSheet, você precisa provisionar os dados que serão gerenciados pelo app. Nesta tarefa, você vai configurar sua pasta do Google Drive com um arquivo de dados de planilha que será usado pelo app.
Configurar o Google Drive com a planilha
Para este app, use uma planilha que contenha amostras de dados de contato da pessoa.
-
Clique em planilha de contatos para abrir a página.
-
Clique em Arquivo > Fazer uma cópia > nomeie como Contatos pessoais.
-
Clique em Fazer uma cópia para salvar a cópia da página em Meu Drive.
Clique em Verificar meu progresso para ver o objetivo.
Tarefa 2: Criar seu primeiro app no AppSheet
Há três maneiras de criar um app usando o AppSheet:
- Conectar a uma fonte de dados
- Começar do zero com uma ideia
- Usar um modelo
Nesta tarefa, você vai criar um novo app se conectando a uma fonte de dados usando a IU do AppSheet. Use a planilha configurada na tarefa anterior no Google Drive como a fonte de dados deste app.
Criar o app
-
Alterne para a IU do AppSheet em outra guia do navegador.
-
Na página Meus apps, clique em + Criar para adicionar um aplicativo.
-
Selecione App > Começar com os dados atuais.
-
Em Nome do app, digite Contatos do cliente para nomear seu app.
-
Em Categoria, selecione Engajamento do cliente na lista.
-
Na mesma caixa de diálogo, clique em Escolher seus dados.
-
Clique em Planilhas Google.
-
No seletor de arquivos, escolha a planilha Contatos pessoais salva no Google Drive na tarefa anterior e clique em Selecionar.
-
Clique em Personalizar seu app para ir para o editor do AppSheet.
O AppSheet cria o app e o exibe na IU do editor do AppSheet. A IU também fornece uma visualização do app em execução em um emulador que pode ser usado para executar algumas das funções do app.
Clique em Verificar meu progresso para ver o objetivo.
Tarefa 3: visualize o app
O AppSheet criou o novo app e o conectou à planilha Contatos pessoais, que fornece dados para ele. O app de contatos é um protótipo funcional e dinâmico que está conectado à planilha de contatos no Google Drive.
O editor do AppSheet é composto por três áreas principais:
-
Barra de navegação:
- Use a barra de navegação à esquerda para implementar a funcionalidade do app, incluindo o esquema e as conexões da fonte de dados, a experiência do usuário (UX) e outros comportamentos. Você vai estudar alguns desses tópicos em laboratórios posteriores deste curso.
-
Painel principal:
- Nele, você define as configurações para que o app implemente a funcionalidade, com base na opção selecionada na barra de navegação à esquerda.
-
Visualização dinâmica do app:
- Nesta parte, você visualiza e testa as mudanças na funcionalidade do seu app conforme projeta e implementa os recursos nele.
Nesta tarefa, você usará a visualização dinâmica do app para explorar as funções básicas do app de contatos.
Ver informações de contato
-
Na visualização dinâmica do app, role a lista de contatos exibida no App.
O AppSheet ordena automaticamente os dados por nome e sobrenome.
-
Clique no nome de qualquer contato.
O app mostra detalhes dos dados desse contato, que incluem endereço de e-mail e número de telefone.
Esses dados foram automaticamente carregados da planilha Google.
Tarefa 4: modifique os dados de contato
-
No contato selecionado, clique no ícone de edição
para mudar os dados de contato da pessoa.
-
Altere o nome e o número de telefone do contato e clique em Salvar.
-
Verifique se o nome e o número de telefone estão atualizados na página de detalhes do contato no app.
-
Clique na seta para voltar
e retorne à lista de contatos.
-
Verifique se o nome atualizado é mostrado na página da lista de contatos.
Tarefa 5: Adicionar um novo contato
-
Na página da lista de contatos na visualização dinâmica do app, clique no ícone + para adicionar um novo contato.
-
No formulário de contato, especifique o seguinte:
|
Propriedade |
Valor |
|
ID |
51 |
|
Endereço de e-mail |
teste.contato@gmail.com |
|
Nome |
Teste |
|
Sobrenome |
Contato |
|
Telefone |
1-100-234567 |
-
Clique em Salvar.
-
Na página da lista de contatos do app, clique na lupa do ícone de pesquisa.
-
Na caixa de pesquisa, digite o nome ou o sobrenome do contato adicionado na etapa anterior.
Observação: também é possível pesquisar endereços de e-mail ou números de telefone. -
A lista é filtrada para mostrar apenas os contatos que correspondem aos critérios de pesquisa.
-
Clique no registro Teste Contato para acessar os detalhes do contato e verificar as informações que aparecem.
Clique em Verificar meu progresso para ver o objetivo.
Tarefa 6: Sincronizar dados do app
Todas as alterações feitas até o momento na tarefa anterior são locais no app e são sincronizadas automaticamente com a fonte de dados subjacente usada pelo app.
No entanto, em alguns casos nem todas as alterações podem ser imediatamente sincronizadas com a fonte de dados.
Nesta tarefa, você vai sincronizar as alterações de dados com o arquivo do Planilhas Google usado pelo app e verificar as alterações no Google Drive.
Sincronizar as alterações de dados do app
-
A visualização dinâmica mostra o número atual de alterações de dados feitas no app desde o último evento de sincronização e fica acima de Sincronização
.
Verifique se o número exibido corresponde às alterações feitas no app na tarefa anterior.
Observação: se um número não aparecer, isso indica que todas as alterações de dados feitas no app já foram sincronizadas. -
Clique em Sincronização
para sincronizar as mudanças da planilha Google no Drive.
Tarefa 7: Verificar as alterações de dados
-
Em uma nova guia do navegador, abra Meu Drive.
-
Abra a página Contatos pessoais.
-
Role até a parte inferior da lista para encontrar o novo contato que foi adicionado usando o app.
-
Na página, pressione Ctrl+F ou Command+F para pesquisar o contato que foi modificado usando o app e verifique se o nome e o número de telefone foram atualizados.
Parabéns!
Você criou seu primeiro app usando o AppSheet. Neste laboratório, você aprendeu a:
- Criar um app usando a IU do AppSheet.
- Configurar o app usando dados de uma página no Google Drive.
- Usar a visualização dinâmica do app para modificar os dados exibidos no app.
- Verificar se as alterações de dados feitas usando o app persistiram na fonte de dados (planilha no Google Drive).
Termine a Quest
Este laboratório autoguiado faz parte das Quests Workspace Essentials e Building No-Code AppSheet Apps.
Uma Quest é uma série de laboratórios relacionados que formam um programa de aprendizado. Ao concluir uma Quest, você ganha um selo como reconhecimento da sua conquista. É possível publicar os selos e incluir um link para eles no seu currículo on-line ou nas redes sociais.
Faça sua inscrição na Quest Workspace Essentials ou Building No-Code AppSheet Apps para ganhar os créditos de conclusão imediatamente se tiver feito este laboratório.
Confira todas as Quests disponíveis no catálogo do Google Cloud Ensina.
Próximas etapas / Saiba mais
Este laboratório faz parte de uma série chamada Qwik Starts. Ela foi desenvolvida para apresentar a você alguns dos recursos disponíveis no Google Cloud. Pesquise "Qwik Starts" no catálogo de laboratórios para encontrar algum que seja do seu interesse.
Comece o próximo laboratório
-
Continue a Quest Workspace Essentials com Planilhas Google: introdução.
-
Continue a Quest Building No-Code AppSheet Apps com a opção Conectar e configurar dados para seu app no AppSheet.
Próximas etapas / Saiba mais
Treinamento e certificação do Google Cloud
Esses treinamentos ajudam você a aproveitar as tecnologias do Google Cloud ao máximo. Nossas aulas incluem habilidades técnicas e práticas recomendadas para ajudar você a alcançar rapidamente o nível esperado e continuar sua jornada de aprendizado. Oferecemos treinamentos que vão do nível básico ao avançado, com opções de aulas virtuais, sob demanda e por meio de transmissões ao vivo para que você possa encaixá-las na correria do seu dia a dia. As certificações validam sua experiência e comprovam suas habilidades com as tecnologias do Google Cloud.
Manual atualizado em 13 de janeiro de 2023
Laboratório testado em 13 de janeiro de 2023
Copyright 2024 Google LLC. Todos os direitos reservados. Google e o logotipo do Google são marcas registradas da Google LLC. Todos os outros nomes de produtos e empresas podem ser marcas registradas das respectivas empresas a que estão associados.