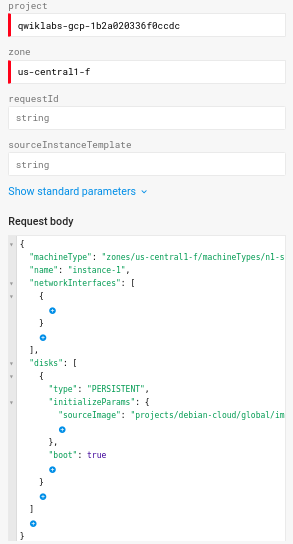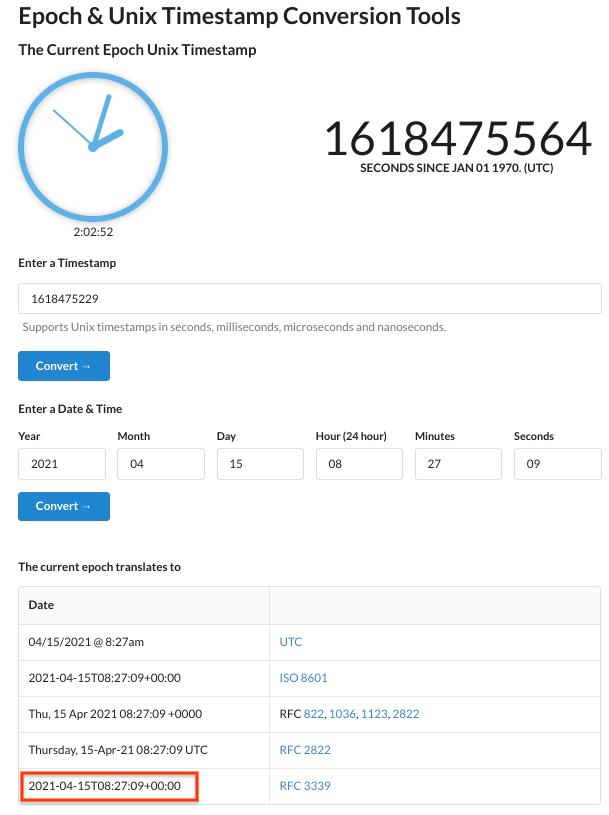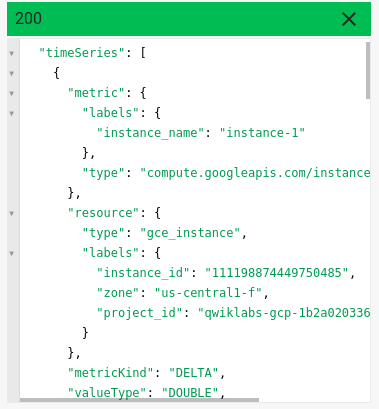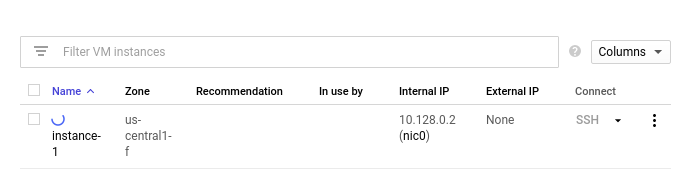Points de contrôle
Create a Compute Engine instance via API
/ 50
Delete your instance.
/ 50
APIs Explorer : Compute Engine
GSP293
Présentation
APIs Explorer vous permet de créer des appels d'API basées sur l'architecture REST pour toute version des services Google. Dans cet atelier, vous allez utiliser APIs Explorer pour créer (insérer) une instance Compute Engine avec l'API Compute Engine, puis vous utiliserez Cloud Monitoring pour surveiller l'utilisation du processeur.
Préparation
Avant de cliquer sur le bouton "Démarrer l'atelier"
Lisez ces instructions. Les ateliers sont minutés, et vous ne pouvez pas les mettre en pause. Le minuteur, qui démarre lorsque vous cliquez sur Démarrer l'atelier, indique combien de temps les ressources Google Cloud resteront accessibles.
Cet atelier pratique vous permet de suivre vous-même les activités dans un véritable environnement cloud, et non dans un environnement de simulation ou de démonstration. Nous vous fournissons des identifiants temporaires pour vous connecter à Google Cloud le temps de l'atelier.
Pour réaliser cet atelier :
- vous devez avoir accès à un navigateur Internet standard (nous vous recommandons d'utiliser Chrome) ;
- vous disposez d'un temps limité ; une fois l'atelier commencé, vous ne pouvez pas le mettre en pause.
Démarrer l'atelier et se connecter à la console Google Cloud
-
Cliquez sur le bouton Démarrer l'atelier. Si l'atelier est payant, un pop-up s'affiche pour vous permettre de sélectionner un mode de paiement. Sur la gauche, vous trouverez le panneau Détails concernant l'atelier, qui contient les éléments suivants :
- Le bouton Ouvrir la console Google
- Le temps restant
- Les identifiants temporaires que vous devez utiliser pour cet atelier
- Des informations complémentaires vous permettant d'effectuer l'atelier
-
Cliquez sur Ouvrir la console Google. L'atelier lance les ressources, puis ouvre la page Se connecter dans un nouvel onglet.
Conseil : Réorganisez les onglets dans des fenêtres distinctes, placées côte à côte.
Remarque : Si la boîte de dialogue Sélectionner un compte s'affiche, cliquez sur Utiliser un autre compte. -
Si nécessaire, copiez le nom d'utilisateur inclus dans le panneau Détails concernant l'atelier et collez-le dans la boîte de dialogue Se connecter. Cliquez sur Suivant.
-
Copiez le mot de passe inclus dans le panneau Détails concernant l'atelier et collez-le dans la boîte de dialogue de bienvenue. Cliquez sur Suivant.
Important : Vous devez utiliser les identifiants fournis dans le panneau de gauche. Ne saisissez pas vos identifiants Google Cloud Skills Boost. Remarque : Si vous utilisez votre propre compte Google Cloud pour cet atelier, des frais supplémentaires peuvent vous être facturés. -
Accédez aux pages suivantes :
- Acceptez les conditions d'utilisation.
- N'ajoutez pas d'options de récupération ni d'authentification à deux facteurs (ce compte est temporaire).
- Ne vous inscrivez pas aux essais offerts.
Après quelques instants, la console Cloud s'ouvre dans cet onglet.

Définir la région de votre projet
Tâche 1 : APIs Explorer
-
Pour accéder à APIs Explorer, dans le menu de navigation, sélectionnez API et services > Bibliothèque.
-
Saisissez
computedans la barre de recherche. Toutes les API commençant par "compute" sont affichées. -
Cliquez sur API Compute Engine.
-
Assurez-vous que l'API est activée. Si ce n'est pas le cas, cliquez sur Activer.
-
Une fois l'API activée, ouvrez la documentation de référence de l'API REST dans un nouvel onglet afin de pouvoir vous y référer. Référez-vous à la page de la documentation de référence de l'API REST pour l'API Compute Engine.
Tâche 2 : Créer votre requête
- Accédez à la documentation de référence de la méthode instances.insert pour créer une ressource d'instance.
Remplissez ensuite le formulaire pour utiliser la méthode compute.instances.insert.
- Le corps de la requête contient les propriétés de ressources que vous utilisez pour créer votre instance :
project (projet) =
zone =
Request body (Corps de la requête) : cliquez entre les crochets pour sélectionner les propriétés suivantes :
-
machineType (type de machine) : zones/
/machineTypes/n1-standard-1 -
name (nom) :
instance-1 -
networkInterfaces (interfaces réseau) : laisser vide
[{}] -
disks (disques) :
-
type :
PERSISTENT -
initializeParams > sourceImage :
projects/debian-cloud/global/images/family/debian-11
-
type :
- Définissez la propriété boot sur true (vrai)
Votre formulaire doit se présenter comme dans l'image suivante :
- Assurez-vous que la case Google OAuth 2.0 est cochée dans la section Credentials (Identifiants).
-
Assurez-vous qu'aucun champ ne se termine par une espace, puis faites défiler la page vers le bas et cliquez sur Execute (Exécuter).
-
Sélectionnez le compte étudiant avec lequel vous avez commencé l'atelier.
-
Sur l'écran suivant, cliquez sur Allow (Autoriser) pour permettre à APIs Explorer d'accéder aux informations.
La requête envoyée à votre projet s'affichera sous forme de code, créé à partir des données saisies dans le formulaire, avec la réponse à la suite.
- Dans la console, cliquez sur le menu de navigation > Compute Engine pour afficher l'instance que vous venez de créer.
Tester la tâche terminée
Cliquez sur Vérifier ma progression pour valider la tâche exécutée. Si vous avez réussi à créer une instance Compute Engine via l'API, vous recevez une note d'évaluation.
Tâche 3 : Surveiller votre instance avec Cloud Monitoring
-
Utilisez la documentation de l'API Cloud Monitoring pour accéder à l'API Cloud Monitoring.
-
Accédez à la documentation de référence de la méthode projects.timeSeries.list pour répertorier des séries temporelles.
Pour cette méthode, le champ name (nom) est renseigné comme une chaîne au format projects/Your_Project_ID.
La propriété filter (filtre) configurée pour la surveillance indique la série temporelle à renvoyer. La propriété filter doit spécifier un seul type de métrique et peut également indiquer un libellé de métrique et d'autres informations.
-
Pour cet atelier, indiquez
gce_instancecomme type de ressource etcpu/usage_timecomme type de métrique. -
Ajoutez la chaîne suivante dans le champ
filter:
-
interval.endTimeetinterval.startTime: calculent des codes temporels RFC-3339 pour filtrer les séries temporelles renvoyées par APIs Explorer. Vous pouvez utiliser le convertisseur de code temporel/epoch Unix pour connaître la date actuelle. -
Copiez le dernier code temporel RFC-3339 et ajoutez-le au champ
interval.endTime:
- Retirez une heure à l'heure de votre code temporel et ajoutez cette valeur à la propriété
interval.startTime.
Votre formulaire doit se présenter comme suit :
- Assurez-vous que les cases Google OAuth 2.0 et API key (clé API) sont cochées dans la section Credentials (Identifiants).
- Assurez-vous qu'aucun champ ne se termine par une espace, puis faites défiler la page vers le bas et cliquez sur Execute (Exécuter).
Tâche 4 : Bonus : voir votre métrique dans Cloud Monitoring
Vous pouvez réaliser le même exercice dans Cloud Monitoring si vous le souhaitez. Ouvrez un espace de travail Cloud Monitoring dans la console Cloud, puis utilisez l'explorateur de métriques pour surveiller l'utilisation du processeur par vos machines virtuelles (VM).
Créer un champ d'application des métriques Monitoring
Définissez un champ d'application des métriques Monitoring associé à votre projet Google Cloud. Suivez les étapes ci-dessous pour créer un compte incluant un essai gratuit de Monitoring.
- Dans la console Cloud, cliquez sur le Menu de navigation (
) > Monitoring.
Lorsque la page Aperçu de Monitoring s'affiche, votre projet de champ d'application des métriques est prêt.
Surveiller l'utilisation du processeur
-
Dans le menu de gauche, cliquez sur Explorateur de métriques.
-
Métrique : Accédez à Instance de VM > Instance > Utilisation du processeur, puis cliquez sur Appliquer.
-
Filtre : instance_name (sélectionnez votre instance)
Tâche 5 : Supprimer votre VM
Utilisez maintenant APIs Explorer pour supprimer l'instance que vous avez créée.
-
Ouvrez la documentation de référence de l'API REST. Le nouvel onglet contient la page de la documentation de référence de l'API REST pour l'API Compute Engine.
-
Accédez à la documentation de la méthode instances.delete pour supprimer une ressource d'instance.
-
Ajoutez les propriétés
project(projet),zone, et nom d'instanceau formulaire. -
Assurez-vous que la case Google OAuth 2.0 est cochée dans la section Credentials (Identifiants).
- Assurez-vous qu'aucun champ ne se termine par une espace, puis faites défiler la page vers le bas et cliquez sur Execute (Exécuter).
Votre réponse indique que le processus de suppression a démarré.
- Accédez à Compute Engine depuis le menu de navigation > Compute Engine et vérifiez que votre console se présente comme suit :
Tester la tâche terminée
Cliquez sur Vérifier ma progression pour valider la tâche exécutée. Si vous avez réussi à supprimer votre instance, vous recevez une note d'évaluation.
Tâche 6 : Tester vos connaissances
Testez vos connaissances sur Google Cloud en répondant à notre quiz.
Félicitations !
Dans cet atelier, vous avez appris à créer une instance, à surveiller l'utilisation de son processeur et à supprimer une instance à l'aide d'APIs Explorer.
Terminer votre quête
Cet atelier d'auto-formation fait partie de la quête Exploring APIs. Une quête est une série d'ateliers associés qui constituent un parcours de formation. Si vous terminez cette quête, vous obtenez un badge attestant de votre réussite. Vous pouvez rendre publics les badges que vous recevez et ajouter leur lien dans votre CV en ligne ou sur vos comptes de réseaux sociaux. Inscrivez-vous à cette quête ou à une autre quête contenant cet atelier pour obtenir immédiatement les crédits associés. Découvrez toutes les quêtes disponibles dans le catalogue.
Étapes suivantes et informations supplémentaires
- Consulter la page des questions fréquentes sur APIs Explorer
- Créer des requêtes API et gérer les réponses pour l'API Compute Engine
- Cet atelier s'inspire de l'article de Medium rédigé par Daz Wilkin.
Formations et certifications Google Cloud
Les formations et certifications Google Cloud vous aident à tirer pleinement parti des technologies Google Cloud. Nos cours portent sur les compétences techniques et les bonnes pratiques à suivre pour être rapidement opérationnel et poursuivre votre apprentissage. Nous proposons des formations pour tous les niveaux, à la demande, en salle et à distance, pour nous adapter aux emplois du temps de chacun. Les certifications vous permettent de valider et de démontrer vos compétences et votre expérience en matière de technologies Google Cloud.
Dernière mise à jour du manuel : 26 juin 2023
Dernier test de l'atelier : 26 juin 2023
Copyright 2024 Google LLC Tous droits réservés. Google et le logo Google sont des marques de Google LLC. Tous les autres noms d'entreprises et de produits peuvent être des marques des entreprises auxquelles ils sont associés.