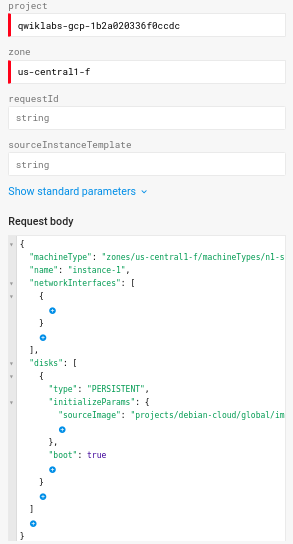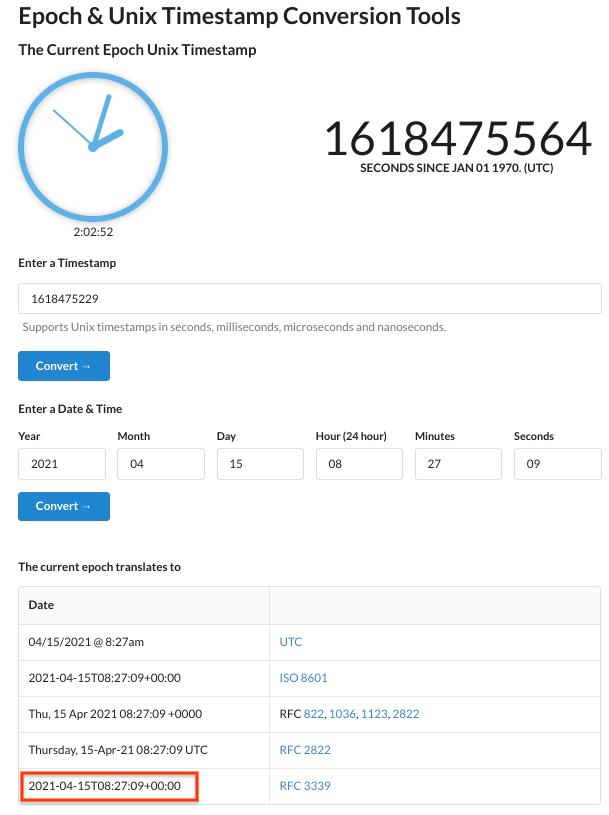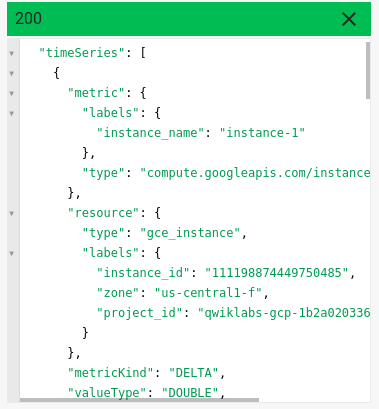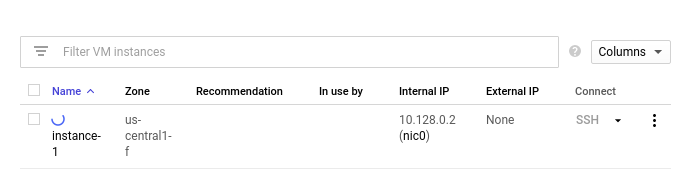Checkpoint
Create a Compute Engine instance via API
/ 50
Delete your instance.
/ 50
APIs Explorer: Compute Engine
GSP293
Ringkasan
APIs Explorer memungkinkan Anda membuat panggilan API berbasis REST untuk semua layanan Google versi apa pun. Di lab ini, Anda akan menggunakan API Explorer untuk membuat (menyisipkan) instance Compute Engine dengan Compute Engine API dan menggunakan Cloud Monitoring untuk memantau penggunaan CPU.
Penyiapan dan persyaratan
Sebelum mengklik tombol Mulai Lab
Baca petunjuk ini. Lab memiliki timer dan Anda tidak dapat menjedanya. Timer, yang dimulai saat Anda mengklik Start Lab, akan menampilkan durasi ketersediaan resource Google Cloud untuk Anda.
Lab praktik ini dapat Anda gunakan untuk melakukan sendiri aktivitas lab di lingkungan cloud sungguhan, bukan di lingkungan demo atau simulasi. Untuk mengakses lab ini, Anda akan diberi kredensial baru yang bersifat sementara dan dapat digunakan untuk login serta mengakses Google Cloud selama durasi lab.
Untuk menyelesaikan lab ini, Anda memerlukan:
- Akses ke browser internet standar (disarankan browser Chrome).
- Waktu untuk menyelesaikan lab. Ingat, setelah dimulai, lab tidak dapat dijeda.
Cara memulai lab dan login ke Google Cloud Console
-
Klik tombol Start Lab. Jika Anda perlu membayar lab, jendela pop-up akan terbuka untuk memilih metode pembayaran. Di sebelah kiri adalah panel Lab Details dengan berikut ini:
- Tombol Open Google Console
- Waktu tersisa
- Kredensial sementara yang harus Anda gunakan untuk lab ini
- Informasi lain, jika diperlukan, untuk menyelesaikan lab ini
-
Klik Open Google Console. Lab akan menjalankan resource, lalu membuka tab lain yang menampilkan halaman Login.
Tips: Atur tab di jendela terpisah secara berdampingan.
Catatan: Jika Anda melihat dialog Choose an account, klik Use Another Account. -
Jika perlu, salin Username dari panel Lab Details dan tempel ke dialog Sign in. Klik Next.
-
Salin Password dari panel Lab Details dan tempel ke dialog Welcome. Klik Next.
Penting: Anda harus menggunakan kredensial dari panel sebelah kiri. Jangan menggunakan kredensial Google Cloud Skills Boost. Catatan: Menggunakan akun Google Cloud sendiri untuk lab ini dapat dikenai biaya tambahan. -
Klik halaman berikutnya:
- Setujui persyaratan dan ketentuan.
- Jangan tambahkan opsi pemulihan atau autentikasi 2 langkah (karena ini akun sementara).
- Jangan daftar uji coba gratis.
Setelah beberapa saat, Cloud Console akan terbuka di tab ini.

Menetapkan region untuk project Anda
Tugas 1. Alat API Explorer
-
Untuk mengakses alat APIs Explorer, dari Navigation menu, pilih APIs & Services > Library.
-
Ketik
computedi kotak penelusuran. Semua API dengan awalan "compute" akan ditampilkan. -
Klik Compute Engine API.
-
Pastikan API sudah diaktifkan. Jika belum, klik Enable.
-
Setelah API diaktifkan, untuk referensi, buka Referensi Rest API di tab baru. Lihat halaman Referensi REST API untuk Compute Engine API.
Tugas 2. Membuat permintaan
- Buka referensi Method:instances.insert untuk membuat resource instance.
Selanjutnya, isi formulir untuk menggunakan metode compute.instances.insert.
- Request body berisi properti resource yang Anda gunakan untuk membuat instance:
project=
zone =
Request body= Klik area di dalam tanda kurung untuk memilih properti berikut:
-
machineType: zones/
/machineTypes/n1-standard-1 -
name:
instance-1 -
networkInterfaces: biarkan kosong
[{}] -
disks:
-
type:
PERSISTENT -
initializeParams > sourceImage:
projects/debian-cloud/global/images/family/debian-11
-
type:
- Tetapkan boot ke true
Formulir Anda akan terlihat seperti gambar berikut:
- Pastikan untuk mencentang kotak Google OAuth 2.0 di bagian Credentials.
-
Pastikan tidak ada spasi di bagian akhir pada setiap kolom, lalu scroll ke bawah dan klik Execute.
-
Pilih akun siswa yang digunakan untuk memulai lab.
-
Di layar berikutnya, klik Allow untuk memberi APIs Explorer akses.
Anda dapat melihat Permintaan yang sudah terkirim ke project Anda dalam bentuk kode, yang dibuat dari input yang telah Anda masukkan dalam formulir, dan Respons di bawahnya.
- Di konsol, klik Navigation menu > Compute Engine untuk melihat instance yang baru saja dibuat.
Menguji tugas yang sudah selesai
Klik Check my progress untuk memverifikasi tugas yang telah dijalankan. Jika telah berhasil membuat instance Compute Engine melalui API, Anda akan melihat skor penilaian.
Tugas 3. Memantau instance Anda dengan Cloud Monitoring
-
Gunakan dokumentasi Cloud Monitoring API untuk membuka Cloud Monitoring API.
-
Buka dokumentasi Method: projects.timeSeries.list untuk melihat daftar deret waktu.
Untuk metode ini, name ditetapkan sebagai string dengan format projects/Your_Project_ID.
filter pemantauan menentukan deret waktu yang akan ditampilkan. filter harus menentukan satu jenis metrik, serta dapat menentukan label metrik dan informasi tambahan lainnya.
-
Untuk lab ini, tentukan
gce_instancesebagai jenis resource, dancpu/usage_timesebagai jenis metrik. -
Tambahkan string berikut ke dalam kotak
filter:
-
interval.endTimedaninterval.startTime: Hitung stempel waktu RFC-3339 untuk memfilter deret waktu yang ditampilkan oleh APIs Explorer. Anda dapat menggunakan Unix Time Stamp - Epoch Converter untuk mendapatkan waktu saat ini. -
Salin stempel waktu RFC 3339 terakhir, lalu tambahkan ke
interval.endTime:
- Kurangi satu jam dari waktu di stempel waktu Anda, lalu tambahkan hasilnya ke
interval.startTime.
Formulir Anda akan terlihat sebagai berikut:
- Pastikan untuk mencentang kotak Google OAuth 2.0 dan API key di bagian Credentials.
- Pastikan tidak ada spasi di bagian akhir pada setiap kolom, lalu scroll ke bawah dan klik Execute.
Tugas 4. Bonus: Melihat metrik Anda di Cloud Monitoring
Jika perlu, Anda dapat melakukan latihan yang sama di Cloud Monitoring. Buka ruang kerja Cloud Monitoring di Konsol Cloud, lalu gunakan Metrics Explorer untuk memantau penggunaan CPU VM Anda.
Membuat Monitoring Metrics Scope
Siapkan Monitoring Metrics Scope yang dikaitkan dengan Project Google Cloud Anda. Langkah berikut dilakukan untuk membuat akun baru yang menyediakan uji coba gratis Monitoring.
- Di Cloud Console, klik Navigation menu (
) > Monitoring.
Saat halaman Overview Monitoring terbuka, project cakupan metrik Anda siap digunakan.
Memantau penggunaan CPU
-
Di menu kiri, klik Metrics Explorer.
-
Metric: Buka VM Instance > Instance > CPU Usage, lalu klik Apply.
-
Filter: instance_name (pilih instance Anda.)
Tugas 5. Menghapus VM Anda
Sekarang gunakan APIs Explorer untuk menghapus instance yang Anda buat.
-
Buka Referensi Rest API. Tindakan ini akan membuka tab baru berisi halaman Referensi Rest API untuk Compute Engine API.
-
Buka dokumentasi Method: instances.delete untuk menghapus resource instance.
-
Tambahkan nama
project,zone, daninstanceAnda ke formulir. -
Pastikan untuk mencentang kotak Google OAuth 2.0 di bagian Credentials.
- Pastikan tidak ada spasi di bagian akhir pada setiap kolom, lalu scroll ke bawah dan klik Execute.
Respons Anda akan mengindikasikan bahwa proses penghapusan telah dimulai.
- Buka Compute Engine melalui Navigation menu > Compute Engine dan pastikan bahwa konsol Anda tampak seperti berikut:
Menguji tugas yang sudah selesai
Klik Check my progress untuk memverifikasi tugas yang telah dijalankan. Jika telah berhasil menghapus instance, Anda akan melihat skor penilaian.
Tugas 6. Menguji pengetahuan Anda
Uji pengetahuan Anda tentang Google Cloud dengan mengikuti kuis kami.
Selamat!
Anda berhasil membuat instance, memantau penggunaan CPU-nya, dan menghapus instance menggunakan APIs Explorer.
Selesaikan Quest Anda
Lab mandiri ini merupakan bagian dari Quest Exploring APIs. Quest adalah serangkaian lab terkait yang membentuk jalur pembelajaran. Dengan menyelesaikan quest ini, Anda mendapatkan badge sebagai pengakuan atas pencapaian Anda. Anda dapat menunjukkan satu atau beberapa badge kepada orang lain secara publik dan menautkannya di resume online atau akun media sosial Anda. Daftar ke Quest ini atau Quest apa pun yang berisi lab ini dan segera dapatkan kredit penyelesaian. Lihat katalog untuk melihat semua Quest yang tersedia.
Langkah berikutnya/Pelajari lebih lanjut
- Baca Halaman Pertanyaan Umum (FAQ) untuk APIs Explorer
- Membuat Permintaan API dan Menangani Respons untuk Compute Engine API
- Lab ini didasarkan pada artikel Medium oleh Daz Wilkin.
Sertifikasi dan pelatihan Google Cloud
...membantu Anda mengoptimalkan teknologi Google Cloud. Kelas kami mencakup keterampilan teknis dan praktik terbaik untuk membantu Anda memahami dengan cepat dan melanjutkan proses pembelajaran. Kami menawarkan pelatihan tingkat dasar hingga lanjutan dengan opsi on demand, live, dan virtual untuk menyesuaikan dengan jadwal Anda yang sibuk. Sertifikasi membantu Anda memvalidasi dan membuktikan keterampilan serta keahlian Anda dalam teknologi Google Cloud.
Manual Terakhir Diperbarui pada 26 Juni 2023
Lab Terakhir Diuji pada 26 Juni 2023
Hak cipta 2024 Google LLC Semua hak dilindungi undang-undang. Google dan logo Google adalah merek dagang dari Google LLC. Semua nama perusahaan dan produk lain mungkin adalah merek dagang masing-masing perusahaan yang bersangkutan.