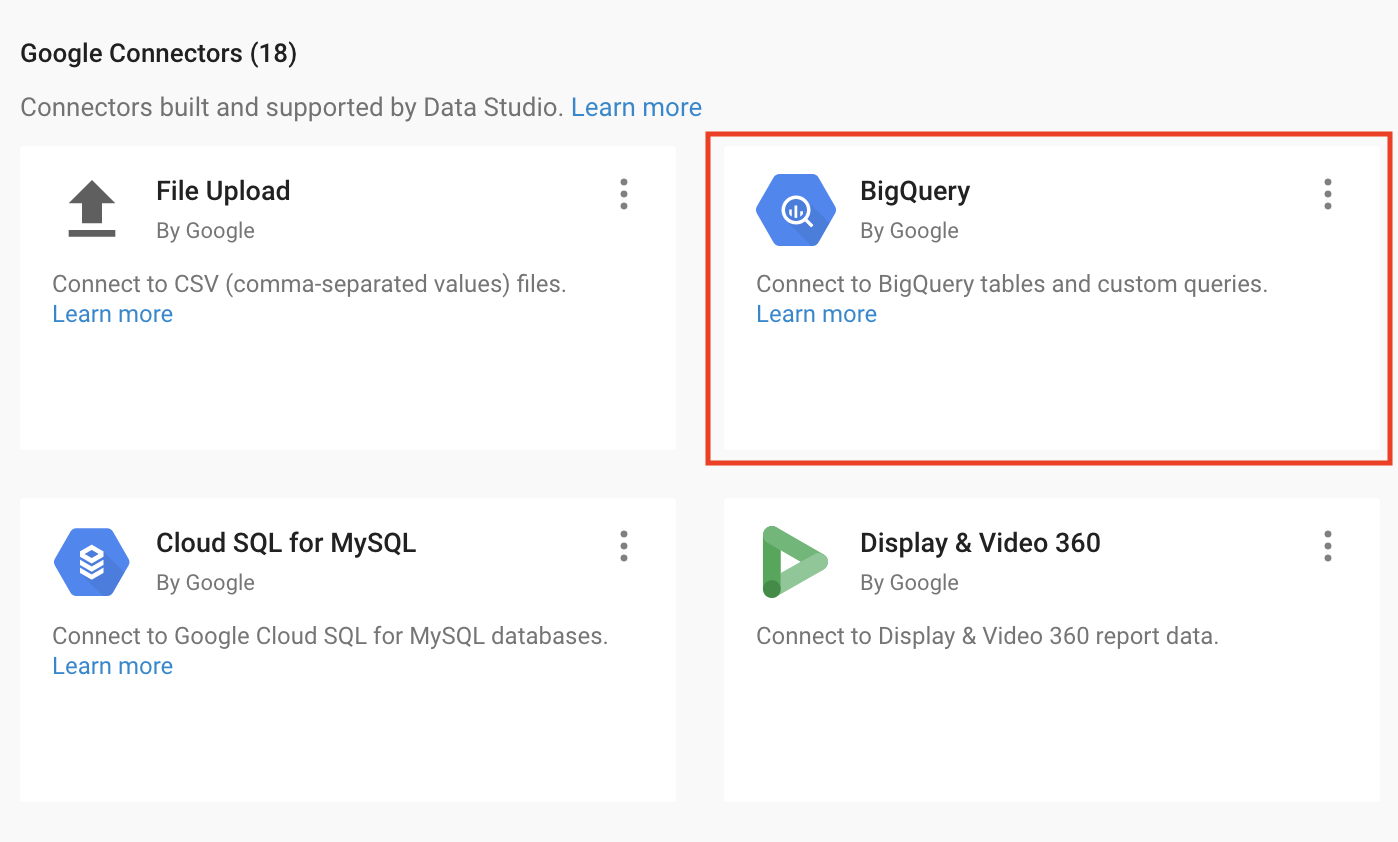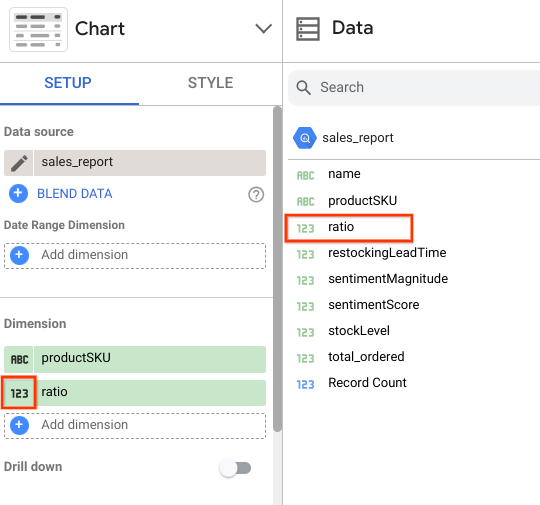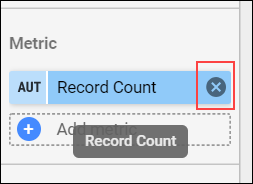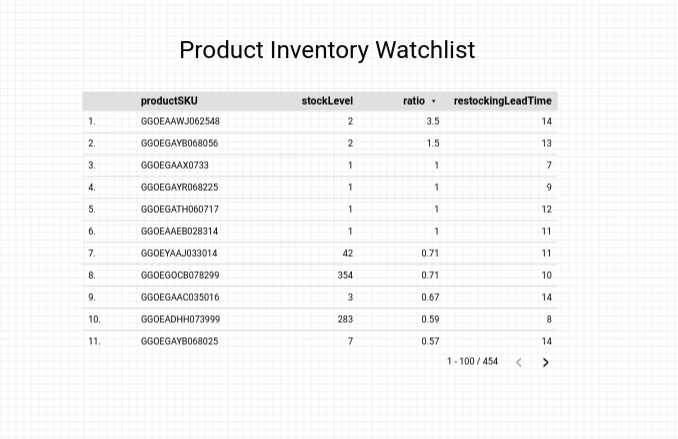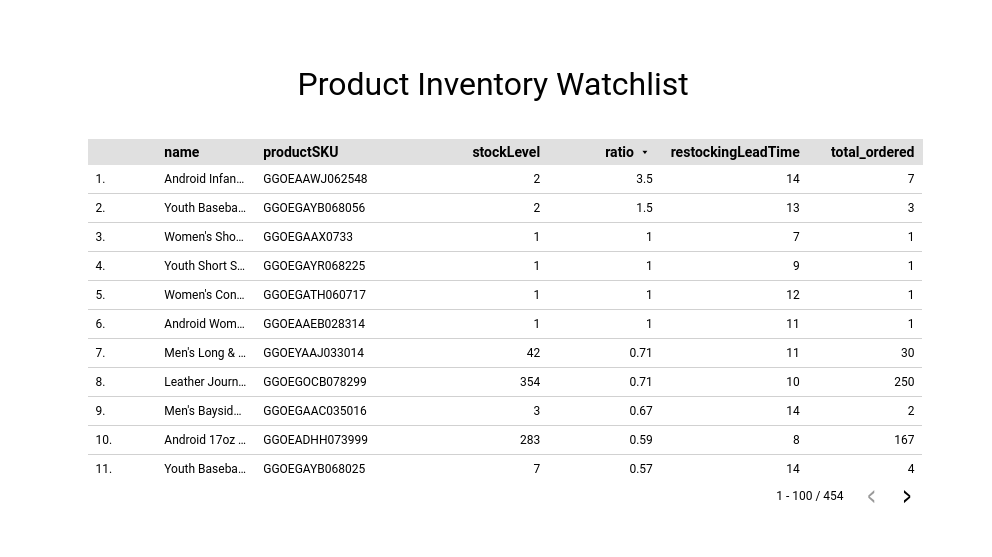Checkpoint
Launch Looker Studio and create a blank report
/ 100
Esplora e crea report con Looker Studio
GSP409
Panoramica
Looker Studio trasforma i tuoi dati in dashboard e report informativi, facili da leggere e da condividere e interamente personalizzabili. L'utilizzo di dashboard ti consente di estrarre informazioni significative dai dati per supportare al meglio le decisioni aziendali.
BigQuery è il database di analisi NoOps a basso costo e completamente gestito di Google. Con BigQuery puoi interrogare molti terabyte di dati senza dover gestire alcuna infrastruttura o aver bisogno di un amministratore del database. BigQuery utilizza SQL e sfrutta i vantaggi offerti dal modello di pagamento a consumo. Inoltre, ti permette di concentrarti sull'analisi dei dati per trovare insight significativi.
Il set di dati utilizzato in questo lab è un set di dati per l'e-commerce con milioni di record di Google Analytics caricati su BigQuery per Google Merchandise Store. Esplorerai i campi e le righe disponibili del set di dati per ottenere insight.
Questo lab spiega come creare nuovi report ed esplorare visivamente i set di dati per l'e-commerce per trarne utili insight.
Cosa imparerai a fare
In questo lab imparerai a:
- Avviare Looker Studio
- Creare e personalizzare un report
- Creare un filtro interattivo per il tuo report
Configurazione e requisiti
Prima di fare clic sul pulsante Avvia lab
Leggi le seguenti istruzioni. I lab sono a tempo e non possono essere messi in pausa. Il timer si avvia quando fai clic su Avvia lab e ti mostra per quanto tempo avrai a disposizione le risorse Google Cloud.
Con questo lab pratico avrai la possibilità di completare le attività in prima persona, in un ambiente cloud reale e non di simulazione o demo. Riceverai delle nuove credenziali temporanee che potrai utilizzare per accedere a Google Cloud per la durata del lab.
Per completare il lab, avrai bisogno di:
- Accesso a un browser internet standard (Chrome è il browser consigliato).
- È ora di completare il lab: ricorda che, una volta iniziato, non puoi metterlo in pausa.
Attività 1: avvia Looker Studio e crea un report vuoto
- Apri Looker Studio in una nuova scheda o finestra del browser.
Si apre la home page di Looker Studio.
-
Nella home page, fai clic sul modello Report vuoto:
-
Procedi con i seguenti comandi:
- Seleziona il nome del Paese e inserisci il nome dell'Azienda. Seleziona la casella di controllo per confermare di aver letto e di accettare i Termini aggiuntivi di Looker Studio, quindi fai clic su Continua.
- Nella finestra di dialogo Iscriviti per ricevere email per ottenere il massimo da Looker Studio, seleziona "No" per tutte le opzioni, quindi fai clic su Continua.
-
Fai clic di nuovo sul modello Report vuoto.
Si apre un nuovo report senza titolo.
-
Ti troverai nella scheda Connessione ai dati.
-
Nella sezione dei connettori Google, seleziona BigQuery.
-
Per concedere l'autorizzazione, fai clic su Autorizza. In questo modo permetti a Looker Studio di accedere al tuo progetto Google Cloud.
-
Definisci il tuo progetto:
- Fai clic su Progetti condivisi > il tuo ID progetto, che puoi trovare nel riquadro Dettagli Lab (inizia con qwiklabs-).
- In Nome progetto condiviso digita "data-to-insights".
- In Set di dati seleziona E-commerce.
- In Tabella seleziona sales_report.
-
Fai clic su Aggiungi nell'angolo in basso a destra, quindi su Aggiungi a report.
-
Si apre un'anteprima dei campi disponibili che puoi aggiungere al report.
-
In Campo di dati, fai clic su ratio e trascinalo nella sezione Dimensione.
-
Fai sull'icona del numero da modificare.
- Scorri verso il basso fino all'area Tipo e utilizza il menu a discesa per selezionare Numerico > Percentuale.
A questo punto dovresti vedere che è stata aggiunta la colonna ratio con i valori espressi in percentuale.
- Elimina la tabella che è stata creata per creare un report con una tabella personalizzata.
Fai clic su Controlla i miei progressi per verificare l'obiettivo.
Attività 2: personalizza un report
Ora aggiungi qualche immagine e filtri interattivi per gli utenti del tuo report.
Aggiungi un titolo del report e un titolo della pagina
- In alto a sinistra, fai clic su "Report senza titolo" e rinominalo "Ecommerce Product Operations Report".
- Nella barra del menu degli strumenti dei report, fai clic sull'icona del testo (una A racchiusa in un quadrato).
- Fai clic su un'area vuota del tuo report. Nell'area di testo, digita "Product Inventory Watchlist".
- Evidenzia il testo nell'area di testo e nel riquadro delle proprietà del testo; aumenta la dimensione del carattere a 32px. Potresti dover regolare le dimensioni della casella di testo per adattarla al contenuto.
Crea una tabella di dati
-
Nella barra del menu, seleziona Inserisci > Tabella. Fai clic sul report per inserire la tabella. Regola le dimensioni della tabella e la larghezza delle colonne come preferisci.
-
Nel nuovo riquadro Grafico che viene visualizzato, specifica quanto segue nella scheda Configurazione:
- Se non vedi productSKU nella sezione Dimensione, fai clic su productSKU nella sezione Campo di dati e trascina l'elemento nel campo Aggiungi dimensione.
- Nella sezione Metrica, se presente, rimuovi la metrica Conteggio record facendo clic su x.
- Aggiungi stockLevel alla sezione Metrica.
- Trascina ratio per aggiungerlo come nuova metrica
- Trascina restockingLeadTime per aggiungerlo come nuova metrica.
- Nel campo Ordina, fai clic su productSKU e scegli ratio dal menu a discesa per il nuovo campo Ordina.
- Specifica Decrescente.
-
Nella tabella Grafico, fai clic sulla scheda Stile.
-
In Intestazione tabella, seleziona Aggrega testo.
-
Regola manualmente la larghezza delle colonne della tabella passando con il mouse sul bordo verticale fino a visualizzare il cursore e trascina il bordo nella posizione desiderata.
-
Verifica che il tuo report abbia un aspetto simile al seguente:
Crea un filtro interattivo
- Fai clic sulla scheda Configurazione.
- In Campo di dati, fai clic su name e trascinalo nella sezione Dimensione sotto a
productSKU. - Allo stesso modo, trascina total_ordered nella sezione della metrica sottostante
restockingLeadTime. - In alto a sinistra, seleziona il pulsante Visualizza per visualizzare l'anteprima del tuo report. Dovresti visualizzare quanto segue:
Complimenti!
Hai creato correttamente un report di base su Looker Studio. Continua a esplorare nuovi tipi di grafici e collegati ad altre origini dati per report più complessi ed espressivi a livello visivo.
Prossimi passi/Scopri di più
Scopri di più su Cosa puoi fare con Looker Studio.
Formazione e certificazione Google Cloud
… per utilizzare al meglio le tecnologie Google Cloud. I nostri corsi ti consentono di sviluppare competenze tecniche e best practice per aiutarti a metterti subito al passo e avanzare nel tuo percorso di apprendimento. Offriamo vari livelli di formazione, dal livello base a quello avanzato, con opzioni di corsi on demand, dal vivo e virtuali, in modo da poter scegliere il più adatto in base ai tuoi impegni. Le certificazioni ti permettono di confermare e dimostrare le tue abilità e competenze relative alle tecnologie Google Cloud.
Ultimo aggiornamento del manuale: 19 gennaio 2024
Ultimo test del lab: 28 agosto 2023
Copyright 2024 Google LLC Tutti i diritti riservati. Google e il logo Google sono marchi di Google LLC. Tutti gli altri nomi di società e prodotti sono marchi delle rispettive società a cui sono associati.