チェックポイント
Create a Cloud Storage Bucket
/ 25
Make a second Cloud Storage bucket
/ 25
Upload Files to Your Cloud Storage Bucket (demo-image1.png and demo-image2.png)
/ 25
Copy files between Cloud Storage buckets (demo-image1-copy.png)
/ 25
API Explorer: Cloud Storage
GSP421
概要
Google API Explorer は、さまざまな Google API をインタラクティブに試すことができるツールです。API Explorer を使用すると、次のことができます。
- 利用可能な API とバージョンをすばやくブラウジングする。
- 各 API で利用可能なメソッドを表示して、サポートされているパラメータやインライン ドキュメントを確認する。
- 任意のメソッドに対してリクエストを実行し、リアルタイムでレスポンスを確認する。
- 認証および承認済みの API 呼び出しを行う。
- すべてのサービス、メソッド、最近のリクエストの中から目的のものをすばやく検索する。
Cloud Storage では、世界中のどこからでも、いつでもデータを保存、取得できます。データの量に制限はありません。ウェブサイト コンテンツの提供、アーカイブと障害復旧のためのデータの保存、直接ダウンロードによるユーザーへの大きなデータ オブジェクトの配布など、さまざまなシナリオで Cloud Storage を使用できます。
このラボでは、API Explorer を使用して Cloud Storage API のリクエストを実行します。Cloud Storage バケットを作成および削除する方法と、Cloud Storage のファイルをコピーおよび削除する方法を学べます。
目標
このラボでは、次の作業を行います。
- API Explorer を使用して Cloud Storage バケットを作成する。
- 作成した Cloud Storage バケットに画像ファイルをアップロードする。
- API Explorer を使用して、画像ファイルを別の Cloud Storage バケットにコピーする。
- API Explorer を使用して、画像ファイルを Cloud Storage バケットから削除する。
- API Explorer を使用して Cloud Storage バケットを削除する。
設定と要件
[ラボを開始] ボタンをクリックする前に
こちらの手順をお読みください。ラボの時間は記録されており、一時停止することはできません。[ラボを開始] をクリックするとスタートするタイマーは、Google Cloud のリソースを利用できる時間を示しています。
このハンズオンラボでは、シミュレーションやデモ環境ではなく、実際のクラウド環境を使ってご自身でラボのアクティビティを行うことができます。そのため、ラボの受講中に Google Cloud にログインおよびアクセスするための、新しい一時的な認証情報が提供されます。
このラボを完了するためには、下記が必要です。
- 標準的なインターネット ブラウザ(Chrome を推奨)
- ラボを完了するために十分な時間を確保してください。ラボをいったん開始すると一時停止することはできません。
ラボを開始して Google Cloud コンソールにログインする方法
-
[ラボを開始] ボタンをクリックします。ラボの料金をお支払いいただく必要がある場合は、表示されるポップアップでお支払い方法を選択してください。 左側の [ラボの詳細] パネルには、以下が表示されます。
- [Google コンソールを開く] ボタン
- 残り時間
- このラボで使用する必要がある一時的な認証情報
- このラボを行うために必要なその他の情報(ある場合)
-
[Google コンソールを開く] をクリックします。 ラボでリソースが起動し、別のタブで [ログイン] ページが表示されます。
ヒント: タブをそれぞれ別のウィンドウで開き、並べて表示しておきましょう。
注: [アカウントの選択] ダイアログが表示されたら、[別のアカウントを使用] をクリックします。 -
必要に応じて、[ラボの詳細] パネルから [ユーザー名] をコピーして [ログイン] ダイアログに貼り付けます。[次へ] をクリックします。
-
[ラボの詳細] パネルから [パスワード] をコピーして [ようこそ] ダイアログに貼り付けます。[次へ] をクリックします。
重要: 認証情報は左側のパネルに表示されたものを使用してください。Google Cloud Skills Boost の認証情報は使用しないでください。 注: このラボでご自身の Google Cloud アカウントを使用すると、追加料金が発生する場合があります。 -
その後次のように進みます。
- 利用規約に同意してください。
- 一時的なアカウントなので、復元オプションや 2 要素認証プロセスは設定しないでください。
- 無料トライアルには登録しないでください。
その後このタブで Cloud Console が開きます。

タスク 1. Cloud Storage バケットを作成する
-
Cloud Storage API Explorer ツールにアクセスするには、ナビゲーション メニューで [API とサービス] > [ライブラリ] を選択します。
-
検索バーに「Cloud Storage」と入力します。
-
検索結果のリストで Google Cloud Storage JSON API をクリックし、
-
API が有効になっていることを確認します。有効になっていない場合は、[有効にする] をクリックします。
-
Buckets: insert リファレンスを開きます。新しいタブが開いて API Explorer のページが読み込まれます。
[APIs Explorer] ページが表示されます。
insert メソッドを使用します。API リファレンスですべての API バージョンとそのメソッドを確認できます。
- [この API を試す] にある右側のパネルからリクエスト本文をクリックし、Storage バケットの詳細を入力します。
-
project: プロジェクト ID -
を追加します。 - Request body: Key-Value ペア name の隣にある引用符の中をクリックして、Cloud Storage バケットの一意の名前を入力します。Cloud Storage バケットの命名ガイドラインに沿った名前を付けてください。
メソッドが次のようになります。
-
[Execute] ボタンをクリックします。
-
このラボを開始するときに使用した受講者アカウントを選択します。
-
次の画面で [許可] をクリックすると、API Explorer にアクセスできます。
次のようなレスポンスが返されます。
[進行状況を確認] をクリックして、目標に沿って進んでいることを確認します。
タスク 2. 2 つ目の Cloud Storage バケットを作成する
バケット間でファイルをコピーできるように、Cloud Storage バケットをもう 1 つ作成します。
-
insertメソッドを表示したまま、[project] フィールドにプロジェクト ID が引き続き表示されていることを確認します。 -
[Request body] の Key-Value ペア name に 2 つ目のバケットの一意の名前を入力します。
-
各フィールドに余分なスペースが含まれていないことを確認し、
-
[Execute] ボタンをクリックします。次のようなレスポンスが返されます。
これで、insert メソッドを使用して 2 つのバケットを作成できました。次に、Cloud コンソールでバケットを確認します。
[進行状況を確認] をクリックして、目標に沿って進んでいることを確認します。
Cloud コンソール で Cloud Storage バケットを確認する
-
Cloud コンソールに戻り、ナビゲーション メニューから [Cloud Storage] に移動して、Cloud Storage バケットが作成されたことを確認します。
-
ナビゲーション メニューから、[Cloud Storage] > [バケット] を選択します。先ほど作成したバケットが追加されているはずです。
次のステップでも Cloud コンソールから作業を行います。API Explorer のタブも閉じないでください。
タスク 3. Cloud Storage バケットにファイルをアップロードする
API Explorer のメソッドを試すために、Cloud Storage バケットにファイルをアップロードします。
- 次の画像をパソコンに保存して、demo-image1.png という名前を付けます。
- 次に、このエイダ ラブレスのパブリック ドメイン画像をパソコンに保存して、demo-image2.png という名前を付けます。
-
Cloud Storage ブラウザのリストで、1 つ目のバケットを選択します。
-
[ファイルをアップロード] をクリックし、パソコン上の demo-image1.png と demo-image2.png を選択します。
両方の画像ファイルがバケットに追加されて、次のようになります。
[進行状況を確認] をクリックして、目標に沿って進んでいることを確認します。
次に、画像ファイルの 1 つを 2 つ目の Cloud Storage バケットにコピーします。
タスク 4. Cloud Storage バケット間でファイルをコピーする
-
左側の [API とリファレンス] セクションで、[JSON API] > [API リファレンス] > [Objects] > [copy] に移動して、
copyメソッドを使用します。または、API Explorer を使用して Storage バケット間でファイルをコピーするには、Objects: copy リファレンスを使用します。 -
次のように更新します。
- sourceBucket: デモ画像ファイルを含むバケットの名前を入力します。
- sourceObject: 「demo-image1.png」と入力します。
- destinationBucket: 2 つ目の(空の)バケットの名前を入力します。
- destinationObject: 「demo-image1-copy.png」と入力します。
メソッドが次のようになります。
- [Credentials] の [Google OAuth 2.0] と [API key] がオンになっていることを確認します。
-
各フィールドに余分なスペースが含まれていないことを確認し、
-
下にスクロールして [Execute] をクリックします。
次のような出力が返されます。
これで、objects.copy メソッドを使用してバケット間でファイルをコピーできました。
[進行状況を確認] をクリックして、目標に沿って進んでいることを確認します。
更新されたバケットを Cloud コンソールで確認する
-
このステップは Cloud コンソールに戻って行います。Cloud Storage バケットの詳細ページが表示されているはずです。
-
左側のメニューで [バケット] をクリックし、2 つ目のバケットを選択します。demo-image1.png のコピーが追加されているはずです。
タスク 5. Cloud Storage バケットからファイルを削除する
-
左側の [API とリファレンス] セクションで、[JSON API] > [API リファレンス] > [Objects] > [delete] に移動します。または、API Explorer を使用して Cloud Storage バケットからファイルを削除するには、Objects: delete リファレンスを使用します。
-
Cloud Storage バケットから画像ファイルを削除します。
- bucket: 両方のデモ画像ファイルを含むバケットの名前を入力します。
- object: 「demo-image1.png」と入力します。メソッドが次のようになります。
- [Credentials] の [Google OAuth 2.0] と [API key] がオンになっていることを確認します。
-
各フィールドに余分なスペースが含まれていないことを確認し、
-
下にスクロールして [Execute] をクリックします。
次のような出力が返されます。
- 次に、Cloud Storage バケットから 2 つ目の画像を削除します。引き続き同じメソッドで、[object] に「demo-image2.png」と入力します。バケット名は同じままです。メソッドが次のようになります。
- 下にスクロールして [Execute] をクリックします。次のような出力が返されます。
これで、objects.delete メソッドを使用してバケットからファイルを削除できました。次に、ファイルが削除されたことを Cloud コンソールで確認します。
更新されたバケットを Cloud コンソールで確認する
-
このステップは Cloud コンソールに戻って行います。Cloud Storage バケットの詳細ページが表示されているはずです。
-
左側のメニューで [バケット] をクリックし、1 つ目のバケットを選択します。両方の画像が削除されているはずです。
タスク 6. Cloud Storage バケットの削除
- 左側の [API とリファレンス] セクションで [JSON API] > [API リファレンス] > [バケット] > delete に移動して
buckets.deleteメソッドを使用します。または、API Explorer を使用して Cloud Storage バケットを削除するには、Buckets: delete リファレンスを使用します。
1 つ目の(空の)Cloud Storage バケットを削除します。
- [bucket] に、1 つ目のバケットの名前を入力します。メソッドが次のようになります。
- [Credentials] の [Google OAuth 2.0] と [API key] がオンになっていることを確認します。
-
各フィールドに余分なスペースが含まれていないことを確認し、
-
下にスクロールして [Execute] をクリックします。次のような出力が返されます。
これで、buckets.delete メソッドを使用してバケットを削除できました。
更新されたバケットを Cloud コンソールで確認する
-
このステップは Cloud コンソールに戻って行います。詳細ページが表示されているはずです。
-
左側のメニューで [バケット] をクリックします。1 つ目のバケットが削除されているはずです。
以上でこのラボのすべてのステップが完了しました。ここでラボを終了することもできますが、時間が残っている場合は新しいメソッドをいくつか試してみましょう。
タスク 7. 理解度チェック
今回のラボで学習した内容の理解を深めていただくため、以下の選択式問題を用意しました。正解を目指して頑張ってください。
お疲れさまでした
このラボでは、API Explorer を使用して Cloud Storage バケットを作成しました。API Explorer の特定のメソッドを使用して画像ファイルのコピーと削除も行いました。画像ファイルを削除した後、delete メソッドを使用してバケット全体を削除する方法も学びました。これで、Cloud Storage の概要と、このサービスのメソッドを API Explorer からプロビジョニングする方法をしっかりと理解できたことと思います。
クエストを完了する
このセルフペース ラボは、「Exploring APIs」クエストの一部です。クエストとは学習プログラムを構成する一連のラボのことで、完了すると成果が認められてバッジが贈られます。バッジは公開して、オンライン レジュメやソーシャル メディア アカウントにリンクできます。このラボの修了後、こちらのクエストに登録すれば、すぐにクレジットを受け取ることができます。受講可能な全クエストについては、Google Cloud Skills Boost カタログをご覧ください。
次のステップと詳細情報
API Explorer の他の演習については、次のラボをお試しください。
Google Cloud トレーニングと認定資格
Google Cloud トレーニングと認定資格を通して、Google Cloud 技術を最大限に活用できるようになります。必要な技術スキルとベスト プラクティスについて取り扱うクラスでは、学習を継続的に進めることができます。トレーニングは基礎レベルから上級レベルまであり、オンデマンド、ライブ、バーチャル参加など、多忙なスケジュールにも対応できるオプションが用意されています。認定資格を取得することで、Google Cloud テクノロジーに関するスキルと知識を証明できます。
マニュアルの最終更新日: 2023 年 5 月 1 日
ラボの最終テスト日: 2023 年 2 月 8 日
Copyright 2024 Google LLC All rights reserved. Google および Google のロゴは Google LLC の商標です。その他すべての企業名および商品名はそれぞれ各社の商標または登録商標です。

![[Request parameters] ダイアログ ボックスの [Request body] セクションに表示されているメソッド](https://cdn.qwiklabs.com/HgSFSUtQvKLhRgwbzJyUj1DXfn35bM7LTpdZ%2FywXUjo%3D)
![[Credentials] でオンになっている [Google OAuth 2.0] と [API key]](https://cdn.qwiklabs.com/EFpEix1b8t2ZmZ35kihEUaA8mAoUsQT9Hh8t%2F8MCaiM%3D)


![qwiklabs-bucket01 の [オブジェクト] タブページに一覧表示されている demo-image1.png と demo-image2.png](https://cdn.qwiklabs.com/qQyrn5BM8biPy3EoKCZxJU8tw2thbbFkKoKb%2FI2l1To%3D)
![ステップ 2 の箇条書きが表示されている [Request parameters] ダイアログ](https://cdn.qwiklabs.com/T4XJuHuw1KFSIDhEzCB4unBAb45izdwWyKAFQ0DwGSs%3D)
![[Request parameters] ダイアログ ボックスに表示されているメソッド](https://cdn.qwiklabs.com/9kPqMSP9xS6EyR41GQ5i9uV6JMPSeVMOXMzIzp9JKAA%3D)
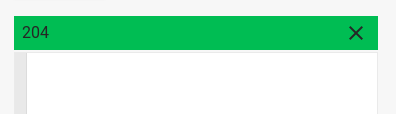
![メソッドが表示されている [Request parameters] ダイアログ ボックス](https://cdn.qwiklabs.com/o0kbacFtw85NbEJAl2nxLqWyTjXrjQu8zoKGv37YaxE%3D)
![[bucket] フィールドに入力されている [Request parameters] ダイアログ ボックス](https://cdn.qwiklabs.com/ApOaZPBzbblyXqVyyOqA%2BTJi09SKxkuyOHuQjEAfdUg%3D)