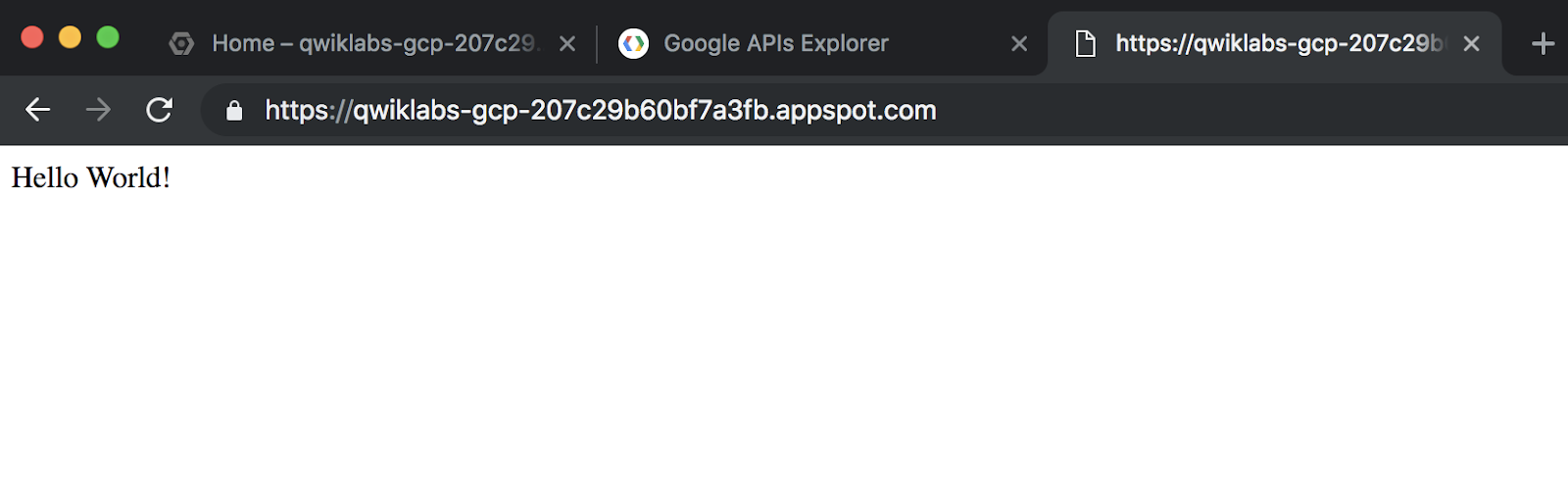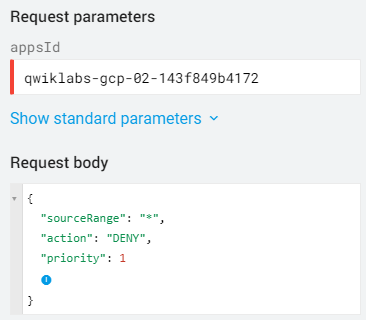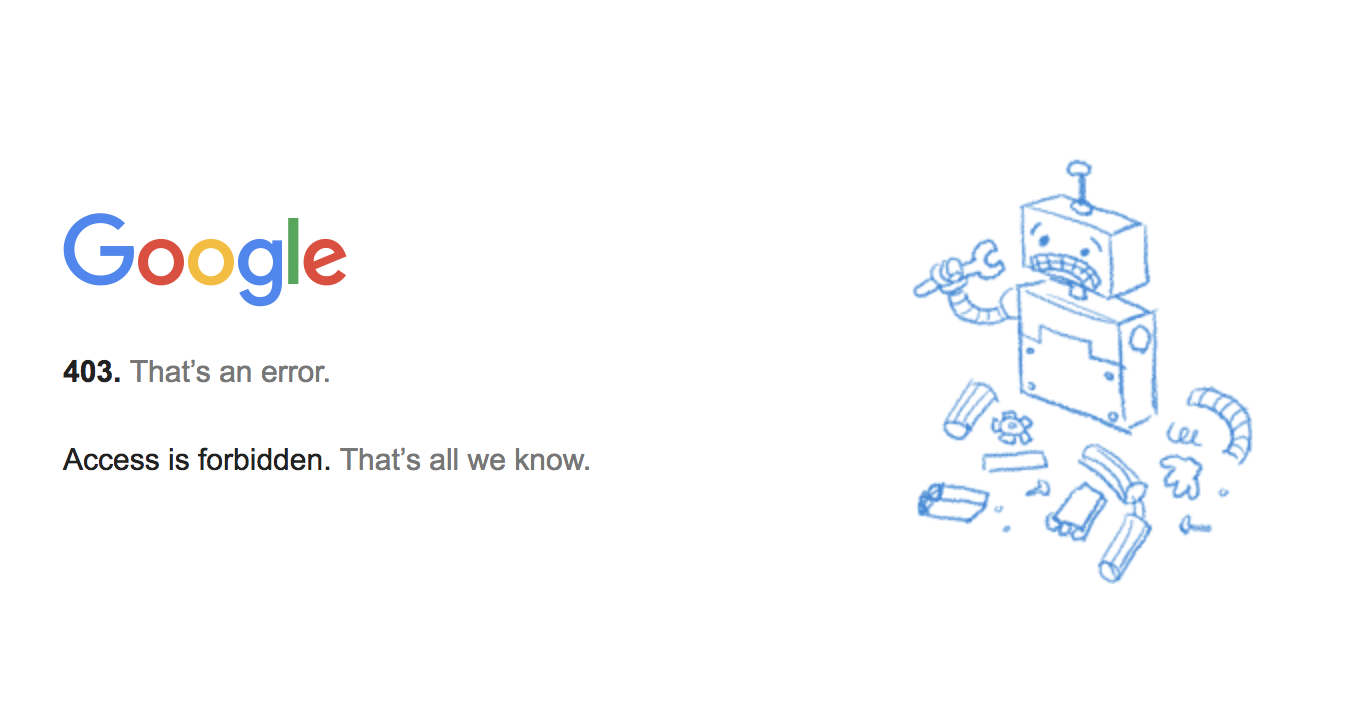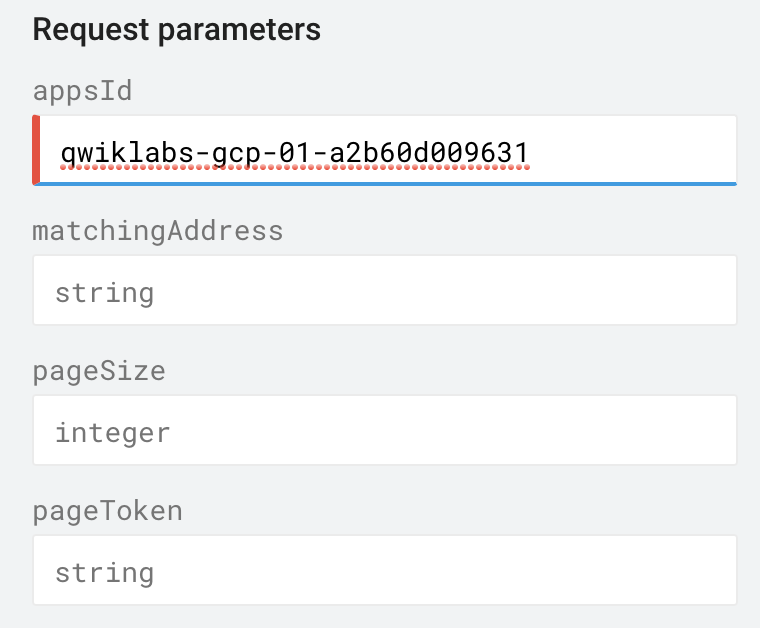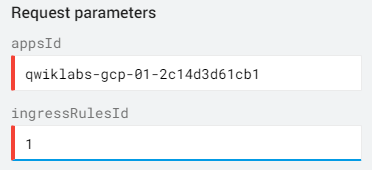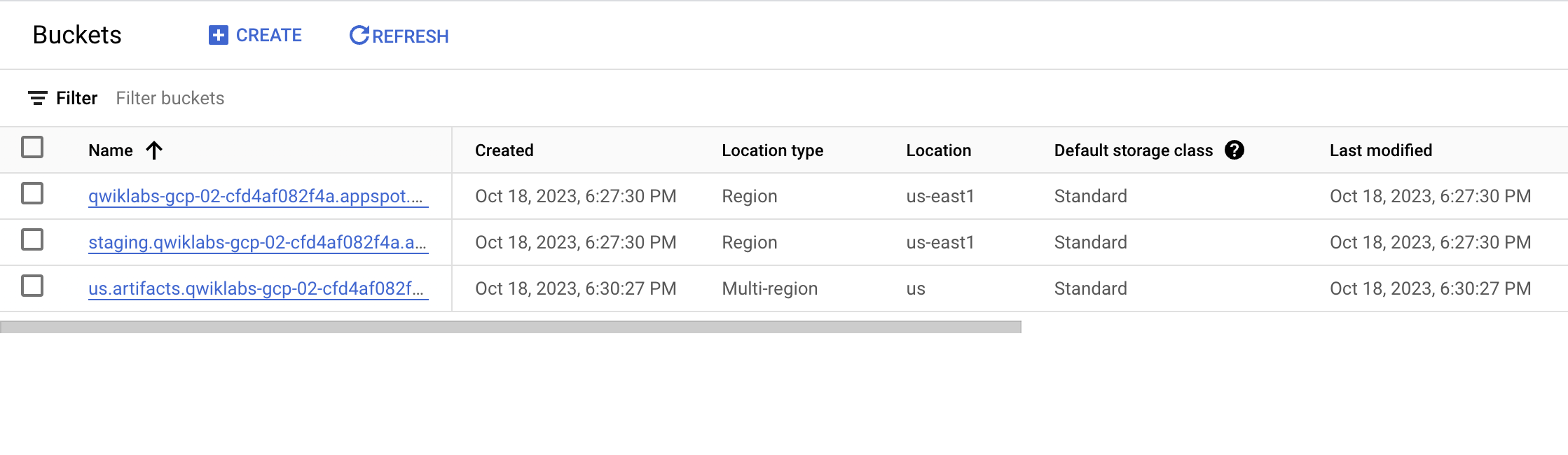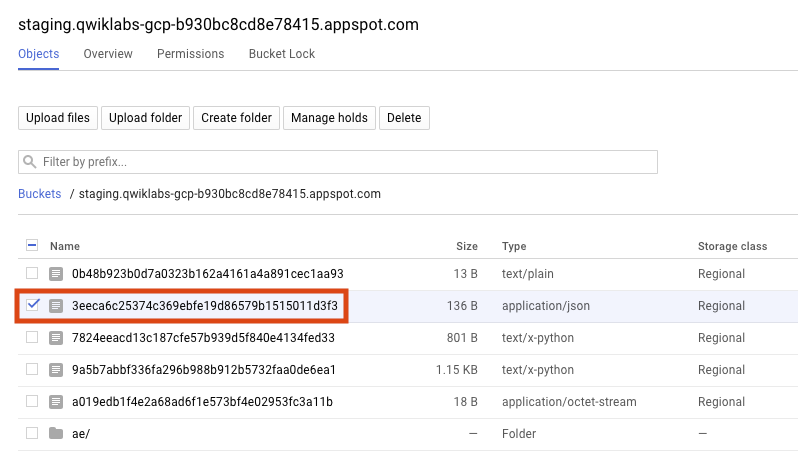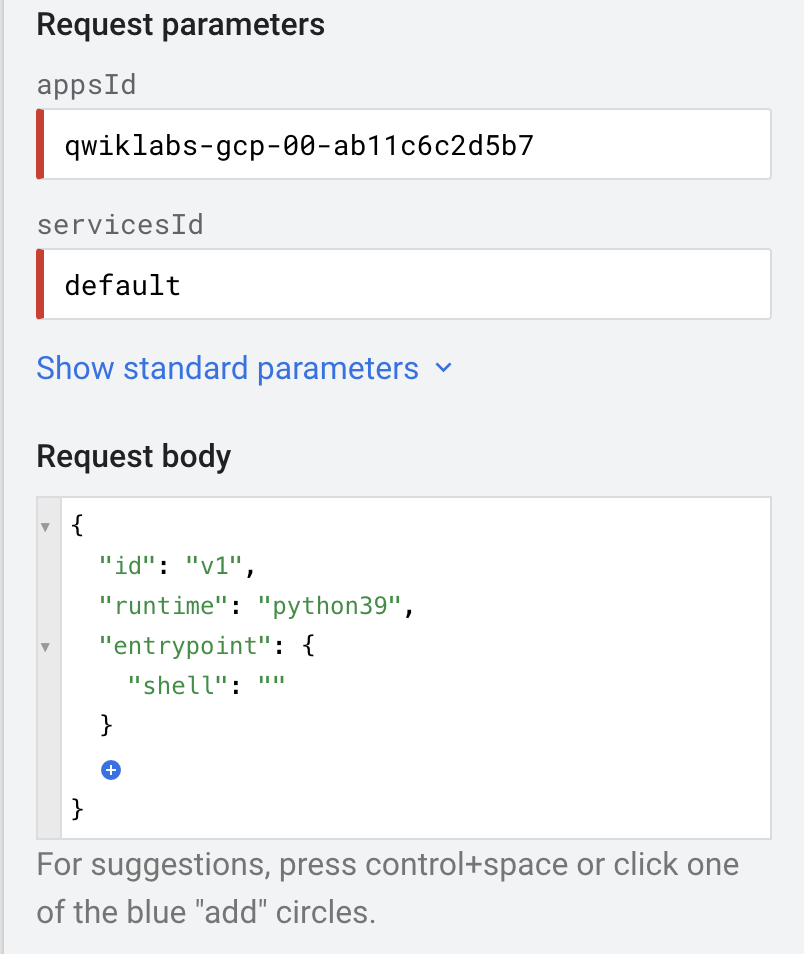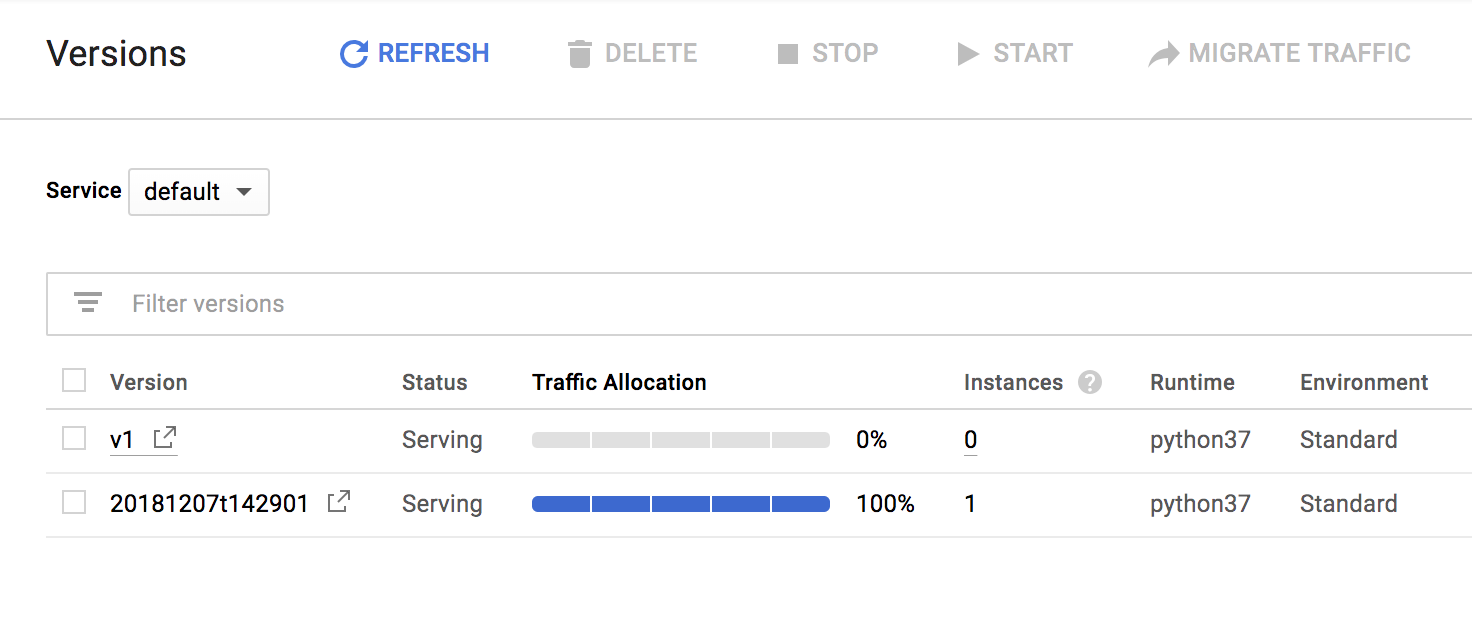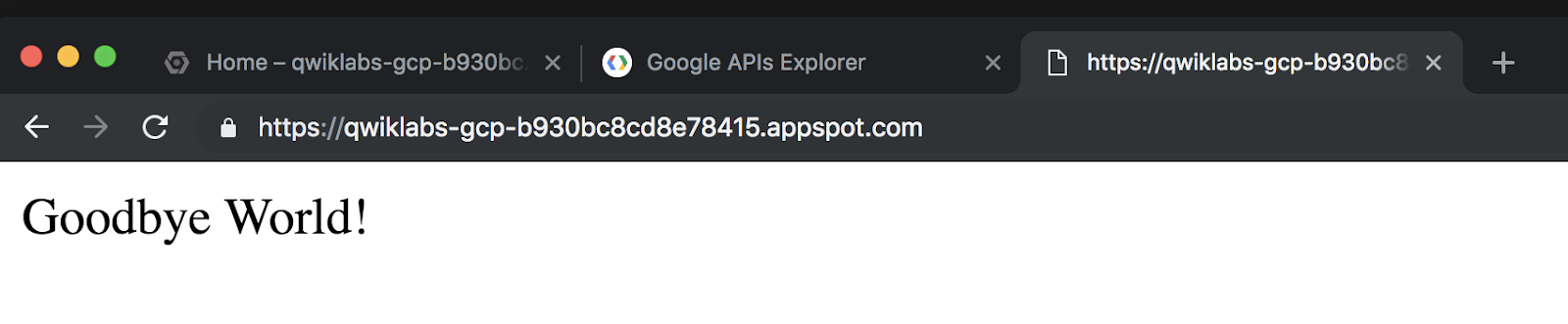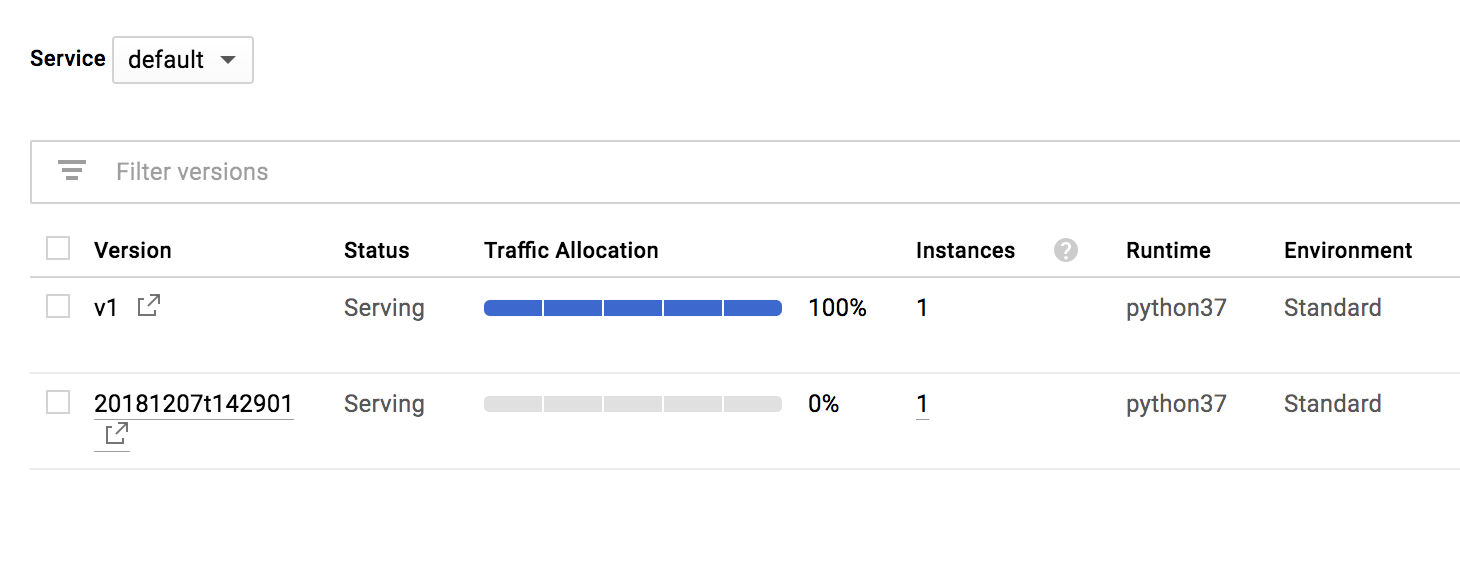Puntos de control
Deploy an app engine application
/ 50
Create and deploy a new version of your app
/ 50
Explorador de API: App Engine
- GSP422
- Descripción general
- Configuración y requisitos
- Tarea 1. Compila una aplicación de App Engine con apps.create
- Tarea 2. Obtén información de la aplicación con apps.get
- Tarea 3. Descarga el código de partida
- Tarea 4. Implementa tu aplicación de App Engine
- Tarea 5. Configura las reglas de firewall de entrada con apps.firewall.ingressRules
- Tarea 6. Actualiza los archivos de tu aplicación
- Tarea 7. Crea una versión nueva de tu aplicación con apps.services.versions.create
- Tarea 8. Implementa la nueva versión de tu aplicación
- ¡Felicitaciones!
GSP422
Descripción general
El Explorador de APIs de Google es una herramienta que te permite probar diversas APIs de Google de manera interactiva. Con el Explorador de APIs, puedes hacer lo siguiente:
- Explorar rápidamente las API y versiones disponibles
- Ver los métodos disponibles para cada API y los parámetros que admiten, junto con documentación intercalada
- Ejecutar solicitudes para cualquier método y ver las respuestas en tiempo real
- Hacer llamadas autenticadas y autorizadas a la API
- Hacer búsquedas en todos los servicios, los métodos y tus solicitudes recientes para encontrar lo que buscas al instante
App Engine te permite implementar aplicaciones en una plataforma completamente administrada. Puedes escalar tus aplicaciones sin interrupciones ni necesidad de administrar la infraestructura subyacente. Con implementaciones que no requieren configuración y sin tener que administrar servidores, los desarrolladores pueden enfocarse solo en compilar aplicaciones excelentes sin sobrecarga administrativa.
En este lab, implementarás una aplicación simple de Hello World en App Engine y actualizarás tu configuración con la API de App Engine Admin a través del Explorador de APIs.
Objetivos
En este lab, aprenderás a hacer lo siguiente:
- Compilarás una aplicación de App Engine con el Explorador de APIs.
- Implementarás una instancia de App Engine a partir del código de muestra de Hello World.
- Configurarás las reglas de firewall de App Engine con el Explorador de APIs.
- Realizarás cambios en tu base de código y crearás una nueva versión de tu aplicación con el Explorador de APIs.
Requisitos previos
Este es un lab de nivel básico. Debes estar familiarizado con el funcionamiento y la arquitectura básicos de las APIs. Se recomienda tener experiencia con Google Cloud Shell y las herramientas de la interfaz de línea de comandos.
Además, se recomienda tener experiencia con el Explorador de APIs. Antes de iniciar este lab, debes realizar como mínimo los siguientes:
Si no estás familiarizado con App Engine, en el lab App Engine: Qwik Start - Python encontrarás información valiosa que te ayudará con el contenido de este lab. Cuando esté todo listo, desplázate hacia abajo y sigue los pasos que se muestran a continuación para configurar el entorno de tu lab.
Configuración y requisitos
Antes de hacer clic en el botón Comenzar lab
Lee estas instrucciones. Los labs son cronometrados y no se pueden pausar. El cronómetro, que comienza a funcionar cuando haces clic en Comenzar lab, indica por cuánto tiempo tendrás a tu disposición los recursos de Google Cloud.
Este lab práctico te permitirá realizar las actividades correspondientes en un entorno de nube real, no en uno de simulación o demostración. Para ello, se te proporcionan credenciales temporales nuevas que utilizarás para acceder a Google Cloud durante todo el lab.
Para completar este lab, necesitarás lo siguiente:
- Acceso a un navegador de Internet estándar (se recomienda el navegador Chrome)
- Tiempo para completar el lab: Recuerda que, una vez que comienzas un lab, no puedes pausarlo.
Cómo iniciar su lab y acceder a la consola de Google Cloud
-
Haga clic en el botón Comenzar lab. Si debe pagar por el lab, se abrirá una ventana emergente para que seleccione su forma de pago. A la izquierda, se encuentra el panel Detalles del lab que tiene estos elementos:
- El botón Abrir la consola de Google
- Tiempo restante
- Las credenciales temporales que debe usar para el lab
- Otra información para completar el lab, si es necesaria
-
Haga clic en Abrir la consola de Google. El lab inicia recursos y abre otra pestaña en la que se muestra la página de acceso.
Sugerencia: Ordene las pestañas en ventanas separadas, una junto a la otra.
Nota: Si ve el diálogo Elegir una cuenta, haga clic en Usar otra cuenta. -
Si es necesario, copie el nombre de usuario del panel Detalles del lab y péguelo en el cuadro de diálogo Acceder. Haga clic en Siguiente.
-
Copie la contraseña del panel Detalles del lab y péguela en el cuadro de diálogo de bienvenida. Haga clic en Siguiente.
Importante: Debe usar las credenciales del panel de la izquierda. No use sus credenciales de Google Cloud Skills Boost. Nota: Usar su propia Cuenta de Google podría generar cargos adicionales. -
Haga clic para avanzar por las páginas siguientes:
- Acepte los términos y condiciones.
- No agregue opciones de recuperación o autenticación de dos factores (esta es una cuenta temporal).
- No se registre para obtener pruebas gratuitas.
Después de un momento, se abrirá la consola de Cloud en esta pestaña.

Activa Cloud Shell
Cloud Shell es una máquina virtual que cuenta con herramientas para desarrolladores. Ofrece un directorio principal persistente de 5 GB y se ejecuta en Google Cloud. Cloud Shell proporciona acceso de línea de comandos a tus recursos de Google Cloud.
- Haz clic en Activar Cloud Shell
en la parte superior de la consola de Google Cloud.
Cuando te conectes, habrás completado la autenticación, y el proyecto estará configurado con tu PROJECT_ID. El resultado contiene una línea que declara el PROJECT_ID para esta sesión:
gcloud es la herramienta de línea de comandos de Google Cloud. Viene preinstalada en Cloud Shell y es compatible con la función de autocompletado con tabulador.
- Puedes solicitar el nombre de la cuenta activa con este comando (opcional):
-
Haz clic en Autorizar.
-
Ahora, el resultado debería verse de la siguiente manera:
Resultado:
- Puedes solicitar el ID del proyecto con este comando (opcional):
Resultado:
Resultado de ejemplo:
gcloud, consulta la guía con la descripción general de gcloud CLI en Google Cloud.
Tarea 1. Compila una aplicación de App Engine con apps.create
A continuación, compilarás una aplicación de App Engine con uno de los métodos disponibles en el Explorador de APIs.
-
Para acceder al Explorador de APIs de App Engine, abre Menú de navegación y selecciona API y servicios > Biblioteca.
-
En la barra de búsqueda, ingresa App Engine y selecciona App Engine Admin API en la lista de resultados. Asegúrate de que la API esté habilitada; si no lo está, haz clic en Habilitar.
-
Ahora que comprobaste que se habilitó la API, abre el Método: apps.create reference. Esta acción te llevará al método apps create.
-
En la sección Try this method, ubicada en el panel derecho, haz clic en el campo Cuerpo de la solicitud y escribe lo siguiente:
- La propiedad ID. Establece el ID de tu proyecto como su valor.
- La propiedad locationId. Establece su valor como
. Este campo obligatorio le indica a Google Cloud dónde se ubicarán tus recursos de App Engine.
- Asegúrate de que no haya espacios finales en los campos. Además, en la sección Credenciales, asegúrate de que estén seleccionadas las casillas de verificación Google OAuth 2.0 y Clave de API.
-
Haz clic en el botón EJECUTAR.
-
Selecciona la cuenta de estudiante con la que iniciaste el lab.
-
En la siguiente pantalla, haz clic en Allow para conceder acceso al Explorador de APIs.
Tu respuesta debería verse de esta manera:
Compilaste correctamente una aplicación de App Engine para un proyecto de Google Cloud.
Tarea 2. Obtén información de la aplicación con apps.get
A continuación, recuperarás información sobre tu aplicación de App Engine para verificar que se haya creado correctamente.
-
Desde la sección Todas las APIs y referencias ubicada a la izquierda, navega a API de REST > v1 > apps > get. O bien, puedes usar este vínculo directo hacia el método
apps.get. -
En el campo appsId, ingresa el
<PROJECT_ID>que se encuentra en la sección Detalles de la conexión del lab. -
En la sección Credenciales, asegúrate de que estén seleccionadas las casillas de verificación Google OAuth 2.0 y Clave de API.
- Haz clic en el botón EJECUTAR. Es posible que debas seleccionar la cuenta de estudiante y hacer clic en Permitir nuevamente.
Tu respuesta debería verse de esta manera:
Este método funciona como una verificación de estado y te brinda información útil sobre tu aplicación de App Engine, como el nombre de host predeterminado, la ubicación y la información sobre el estado.
Tarea 3. Descarga el código de partida
Antes de implementar una aplicación de App Engine, deberás descargar el código de partida para poder comenzar.
- Regresa a la consola de Cloud y, en Cloud Shell, ejecuta el siguiente comando para clonar un repositorio que contenga la base de código para una aplicación simple de Hello World:
- Ahora, cambia tu directorio de trabajo actual:
La carpeta hello_world contiene una aplicación simple de Python que usa el framework web de Flask. Esta app de Python responde a una solicitud con un encabezado HTTP y el mensaje “Hello World!”.
Tarea 4. Implementa tu aplicación de App Engine
- Para realizar este paso, debes permanecer en tu sesión de Cloud Shell. Ejecuta el siguiente comando para establecer tu ID de proyecto como una variable de entorno, así, se reemplaza
[YOUR_PROJECT_ID]con tu ID del proyecto:
- Ahora, ejecuta el siguiente comando de gcloud para implementar tu aplicación de Hello World:
- Ingresa Y cuando se te consulte lo siguiente:
La implementación tardará unos minutos en completarse. Una vez que haya finalizado, deberías recibir un resultado similar al siguiente:
-
Copia el vínculo del servicio implementado, que es similar a
https://qwiklabs-gcp-b5d5fa242d334941.appspot.com, y pégalo en una pestaña nueva. Esta acción abrirá la aplicación de Hello World. La página debería verse de la manera siguiente:
Ahora que ya se implementó tu aplicación, podrás realizar cambios en tu configuración de App Engine con el Explorador de APIs.
Mantén abierta la página de Hello World!.
Prueba la tarea completada
Haz clic en Revisar mi progreso para verificar la tarea realizada. Si implementaste correctamente una aplicación de App Engine, verás una puntuación de evaluación.
Tarea 5. Configura las reglas de firewall de entrada con apps.firewall.ingressRules
A continuación, crearás, enumerarás y borrarás las reglas de firewall que otorgan acceso a tu aplicación de Hello World.
Crea una regla de firewall de entrada
-
Desde la sección Todas las APIs y referencias, navega a API de REST > v1 > apps.firewall.ingressRules > create. O bien, puedes usar este vínculo directo hacia el método
apps.firewall.ingressRules.create. -
En el campo appsId, ingresa el ID de tu proyecto.
-
Ahora, haz clic en el campo Cuerpo de la solicitud e ingresa lo siguiente:
- La propiedad sourceRange. Establece su valor como
*. - La propiedad action. Establece su valor como DENY.
- La propiedad priority. Establece su valor como 1.
Tu método debería verse de esta manera:
- Verifica que tus campos no tengan espacios finales. Además, en la sección Credenciales, asegúrate de que estén seleccionadas las casillas de verificación Google OAuth 2.0 y Clave de API.
- Haz clic en el botón EJECUTAR. Tu respuesta debería verse de esta manera:
Esta regla de firewall rechaza todas las solicitudes a tu aplicación de Hello World.
-
Para ver cómo funciona, actualiza la página de Hello World en tu navegador. Ahora, deberías ver que el acceso está prohibido:
-
Regresa a la página del Explorador de APIs para realizar el siguiente paso.
Enumera las reglas de firewall de entrada
-
Desde la sección Todas las APIs y referencias ubicada a la izquierda, navega a API de REST > v1 > apps.firewall.ingressRules > list. O bien puedes usar este vínculo directo hacia el método
apps.firewall.ingressRules.list. -
En el campo appsId, ingresa el ID de tu proyecto.
- Verifica que el campo appsId no tenga espacios finales. Además, en la sección Credenciales, asegúrate de que estén seleccionadas las casillas de verificación Google OAuth 2.0 y Clave de API.
- Haz clic en el botón EJECUTAR.
Tu respuesta debería verse de esta manera:
Ahora podrás ver las dos reglas de firewall: una que permite el tráfico a tu aplicación y otra que lo rechaza. Ten en cuenta que los valores de priority de cada regla de entrada también actúan como ID de las reglas de firewall.
Borra una regla de firewall de entrada
-
Desde la sección Todas las APIs y referencias ubicada a la izquierda, navega a API de REST > v1 > apps.firewall.ingressRules > delete. O bien puedes usar este vínculo directo hacia el método
apps.firewall.ingressRules.delete. -
En el campo appsId, ingresa el ID de tu proyecto. En el campo ingressRulesId, ingresa 1. Tu método debería verse de esta manera:
- Verifica que tus campos no tengan espacios finales. Además, en la sección Credenciales, asegúrate de que estén seleccionadas las casillas de verificación Google OAuth 2.0 y Clave de API.
- Haz clic en el botón EJECUTAR.
Tu respuesta debería verse de esta manera:
- A continuación, actualiza la página de Hello World en tu navegador. Ahora, deberías ver que el acceso se restableció:
Ahora que ya adquiriste práctica con la configuración de reglas de firewall de entrada, pasarás al siguiente nivel: crearás versiones nuevas de la aplicación y las implementarás.
Tarea 6. Actualiza los archivos de tu aplicación
Ahora, realizarás un pequeño cambio en el código fuente de tu aplicación.
- Para este paso, regresa a Cloud Shell. Deberías seguir en el directorio de
hello_world. De lo contrario, ejecuta el siguiente comando:
- Ahora, abre el archivo
main.pycon el editor de textonano:
- Desplázate hacia abajo hasta la función hello y edítala para que diga “Goodbye World!”:
- Presiona las teclas CTRL + x y, luego, Y > INTRO para guardar tus cambios y salir del editor
nano.
Tarea 7. Crea una versión nueva de tu aplicación con apps.services.versions.create
Ahora, crearás una versión nueva de tu aplicación que utilice tu base de código “Goodbye World!” actualizada.
- En la consola de Cloud, desde el menú de navegación (
), selecciona Cloud Storage > Buckets. La lista de buckets debería verse de esta manera:
-
Copia el nombre del bucket
staging.qwiklabs-gcp-xxxx.appspot.comy guárdalo. -
Ahora, haz clic en dicho bucket para ver los archivos que contiene.
-
Copia el nombre del archivo
application/jsony guárdalo.
Ahora, ya tienes la información necesaria para crear una versión nueva de tu aplicación de Hello World.
-
Regresa al Explorador de APIs para realizar el siguiente paso.
-
Desde la sección Todas las APIs y referencias ubicada a la izquierda, navega a API de REST > v1 > apps.services.versions > create. O bien, puedes usar este vínculo directo hacia el método
apps.services.versions.create. -
En el campo appsId, ingresa el ID de tu proyecto. En el campo servicesId, ingresa default.
-
Ahora, haz clic en el campo Cuerpo de la solicitud e ingresa lo siguiente:
- La propiedad id. Establece su valor como v1.
- La propiedad runtime. Establece su valor como python39.
- Agrega la propiedad entrypoint. A continuación, dentro de esta, agrega la propiedad shell, pero deja este valor vacío.
Tu método debería ser similar al siguiente:
- Agrega la propiedad deployment.
- En "deployment", agrega una propiedad nueva files y haz clic en el vínculo add que se encuentra debajo. Asígnale el nombre latest.
- En latest, agrega la propiedad sourceUrl y configúrala de la siguiente manera. Reemplaza
<YOUR_BUCKET_NAME>por el nombre del bucket de almacenamiento en etapa intermedia de Cloud Storage y<YOUR_JSON_FILE_NAME>por el nombre del archivo JSON que copiaste:
Tu método debería ser similar al siguiente:
- En la sección Credenciales, asegúrate de que estén seleccionadas las casillas de verificación Google OAuth 2.0 y Clave de API.
- Una vez que esté todo completo, haz clic en el botón EJECUTAR.
Deberías recibir el resultado siguiente:
Fue necesario completar muchos campos, pero así es como se muestra el potencial del Explorador de APIs. Poder visualizar todos los parámetros y ver cómo se relacionan entre sí es fundamental para poder llamar correctamente a los métodos de una API.
Tarea 8. Implementa la nueva versión de tu aplicación
-
Para este paso, regresa a la consola de Cloud.
-
Abre el menú de navegación y selecciona App Engine > Versiones.
Deberías ver que ahora hay dos versiones disponibles de tu aplicación:
- Regresa a tu sesión de Cloud Shell. Deberías seguir en el directorio de
hello_world. De lo contrario, ejecuta el siguiente comando:
Ahora, implementarás la nueva versión de tu aplicación.
- Ejecuta el siguiente comando para implementar la nueva versión con "Goodbye World!" como mensaje:
- Ingresa Y cuando se te consulte lo siguiente:
La implementación tardará unos minutos en completarse.
Una vez que haya finalizado, deberías recibir un resultado similar al siguiente:
- Ahora, copia el vínculo o actualiza la página de la aplicación en tu navegador. Deberías ver lo siguiente:
Si regresas a la consola de Cloud y consultas App Engine > Versiones, verás que se está ejecutando v1:
Creaste correctamente una nueva versión de una aplicación con el Explorador de APIs y, luego, la implementaste en Cloud Shell.
Prueba la tarea completada
Haz clic en Revisar mi progreso para verificar la tarea realizada. Si creaste correctamente una versión nueva de tu app, verás una puntuación de evaluación.
¡Felicitaciones!
En este lab, adquiriste experiencia práctica con los métodos de la API de App Engine Admin a través del Explorador de APIs. Una vez que compilaste una aplicación de App Engine con el Explorador de APIs, pudiste implementar una instancia a partir del código de muestra de Hello World. Luego, aprendiste a configurar las reglas de firewall de entrada con el Explorador de APIs. Una vez que realizaste los cambios en la base del código, utilizaste el Explorador de APIs para crear una nueva versión de tu aplicación y, luego, la implementaste y pudiste acceder a ella correctamente. Ahora puedes completar más labs de la Quest Exploring APIs.
Finaliza la Quest
Este lab de autoaprendizaje forma parte de la Quest Exploring APIs. Una Quest es una serie de labs relacionados que forman una ruta de aprendizaje. Si completas esta Quest, obtendrás una insignia como reconocimiento por tu logro. Puedes hacer públicas tus insignias y agregar vínculos a ellas en tu currículum en línea o en tus cuentas de redes sociales. Inscríbete en esta Quest o en cualquiera que contenga este lab y obtén un crédito inmediato de finalización. Consulta el catálogo de Google Cloud Skills Boost para ver todas las Quests disponibles.
Realiza tu próximo lab
Asegúrate de revisar los siguientes labs para adquirir más práctica con el Explorador de APIs:
Próximos pasos y más información
- Documentación de la API de App Engine Admin
Capacitación y certificación de Google Cloud
Recibe la formación que necesitas para aprovechar al máximo las tecnologías de Google Cloud. Nuestras clases incluyen habilidades técnicas y recomendaciones para ayudarte a avanzar rápidamente y a seguir aprendiendo. Para que puedas realizar nuestros cursos cuando más te convenga, ofrecemos distintos tipos de capacitación de nivel básico a avanzado: a pedido, presenciales y virtuales. Las certificaciones te ayudan a validar y demostrar tus habilidades y tu conocimiento técnico respecto a las tecnologías de Google Cloud.
Actualización más reciente del manual: 2 de noviembre de 2023
Prueba más reciente del lab: 2 de noviembre de 2023
Copyright 2024 Google LLC. All rights reserved. Google y el logotipo de Google son marcas de Google LLC. Los demás nombres de productos y empresas pueden ser marcas de las respectivas empresas a las que estén asociados.