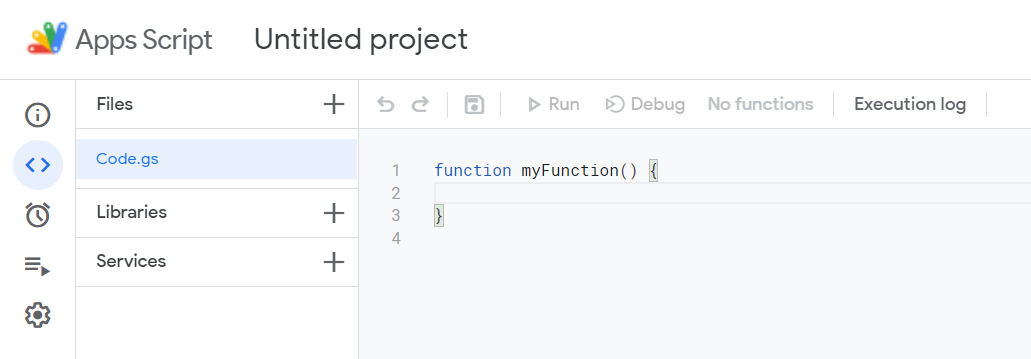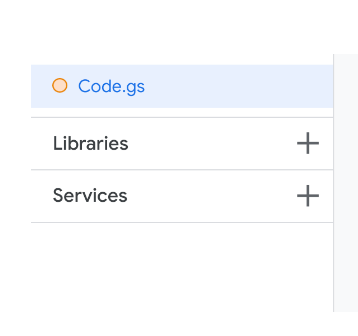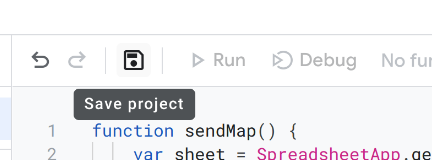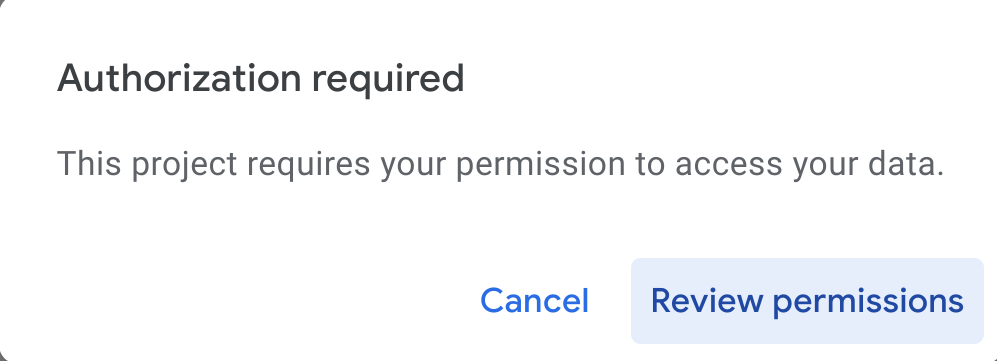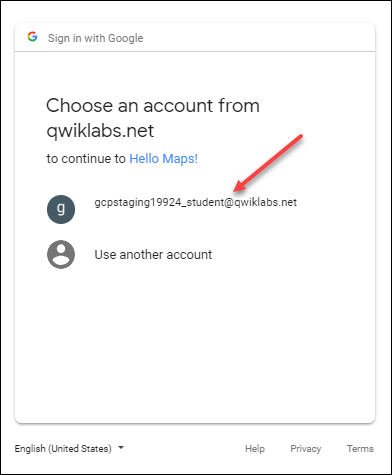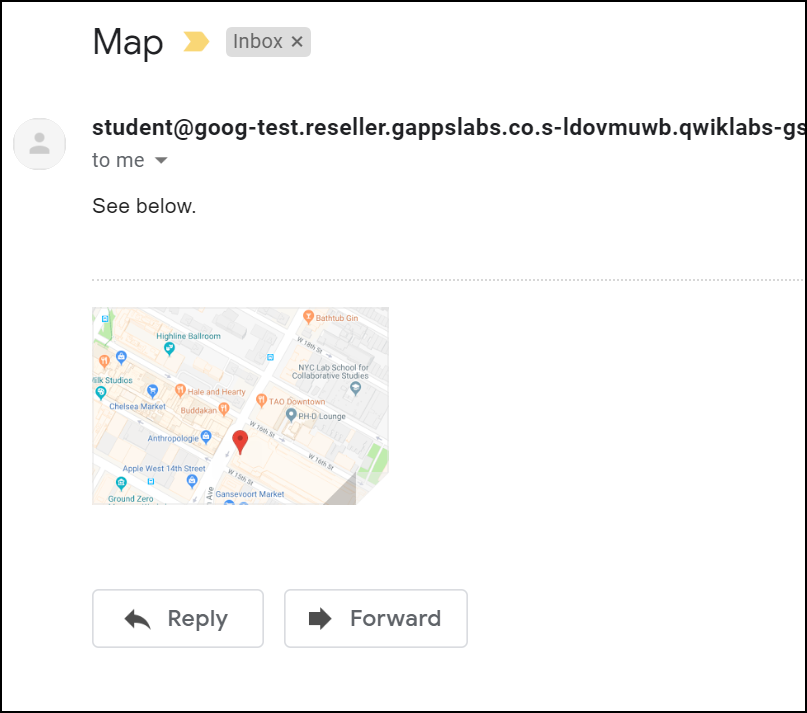Checkpoints
Create a new Google Sheet and enter a street address
/ 50
Run the Google Sheets, Maps, and Gmail app
/ 50
Google Apps Script: acesse as Planilhas Google, o Maps e o Gmail com apenas quatro linhas de código
- GSP235
- Visão geral
- Configuração e requisitos
- O que é o Google Apps Script?
- Tarefa 1: criar um novo arquivo das Planilhas Google e inserir um endereço
- Tarefa 2: abrir o Apps Script
- Tarefa 3: editar o código (modelo)
- Tarefa 4: executar os apps Planilhas Google, Maps e Gmail
- Tarefa 5: uma explicação detalhada sobre o app
- Parabéns!
GSP235
Visão geral
Neste laboratório, você conhecerá uma das formas mais fáceis de escrever código para acessar as tecnologias de desenvolvedores do Google. Tudo isso com uma das principais linguagens de desenvolvimento da Web, JavaScript. Com o Apps Script, você escreve código para extrair um endereço de uma célula nas Planilhas Google, gera um mapa do Google Maps com base nessa informação e envia o link dele para si mesmo ou um amigo pelo Gmail. Sabe qual é a melhor parte? Você só precisa de quatro linhas de código.
Objetivos
- Aprender o básico para começar a usar o Google Apps Script
- Criar uma nova planilha nas Planilhas Google
- Aprender a acessar o editor de script em qualquer documento
- Editar, salvar e executar código no Apps Script
- Usar o Gmail para ver os resultados do seu trabalho
Experiência recomendada
Recomendamos que você tenha a seguinte experiência para aproveitar melhor o laboratório:
- Habilidades básicas em JavaScript (são úteis, mas não obrigatórias)
- Conhecimento básico sobre planilhas
Configuração e requisitos
Antes de clicar no botão Start Lab
Leia estas instruções. Os laboratórios são cronometrados e não podem ser pausados. O timer é iniciado quando você clica em Começar o laboratório e mostra por quanto tempo os recursos do Google Cloud vão ficar disponíveis.
Este laboratório prático permite que você realize as atividades em um ambiente real de nuvem, não em uma simulação ou demonstração. Você vai receber novas credenciais temporárias para fazer login e acessar o Google Cloud durante o laboratório.
Confira os requisitos para concluir o laboratório:
- Acesso a um navegador de Internet padrão (recomendamos o Chrome).
- Tempo para concluir o laboratório---não se esqueça: depois de começar, não será possível pausar o laboratório.
Comece o laboratório
Quando estiver com tudo pronto, clique em Começar o laboratório no painel do canto superior esquerdo.
Encontre o e-mail do usuário e a senha do laboratório
Para acessar os recursos e o console do laboratório, localize o e-mail do usuário e a senha no painel à esquerda. Você vai usar essas credenciais para fazer login no Google Drive.
Se outros identificadores de recurso ou informações relacionadas à conexão forem solicitados para acessar o laboratório, é possível localizar esses dados neste painel.
Faça login no Planilhas Google
- Clique em Abrir o Planilhas Google
Dica: abra as guias em janelas separadas, lado a lado.
-
Insira o e-mail do usuário e a senha.
-
Aceite todos os Termos e Condições.
Depois disso, o Planilhas Google vai ser aberto e você terá acesso à Conta do Google para estudantes.
O que é o Google Apps Script?
Talvez o ambiente de desenvolvimento do Google Apps Script seja diferente do que você conhece. Com o Apps Script, você:
- desenvolve em um editor de código baseado em navegador, mas pode trabalhar localmente usando a clasp, que é uma ferramenta de implantação de linha de comando para o Apps Script;
- programa em uma versão especializada de JavaScript personalizada para acessar o Workspace e outros serviços do Google ou serviços externos (URLfetch, JDBC etc.);
- não precisa se preocupar em escrever o código de autorização, já que o produto faz isso por você;
- não precisa hospedar seu app, porque ele é armazenado e executado nos servidores do Google na nuvem.
Os aplicativos do Apps Script podem ser criados de duas maneiras:
- Vinculados: são sempre (e exclusivamente) associados a um arquivo Google (Documentos, Planilhas, Apresentações, Sites ou Formulários).
- Independentes: um script não vinculado ao Google Sites ou a um arquivo dos apps Planilhas, Documentos, Apresentações ou Formulários Google.
É possível publicar apps vinculados e independentes para disponibilizá-los a um público mais amplo. Veja as opções abaixo:
- Não publicados: os apps continuam privados e ficam disponíveis apenas para os proprietários dos projetos.
- Publicados como complementos: eles podem ser instalados na loja de complementos.
- Publicados como apps da Web: os apps processam solicitações HTTP e têm componentes de interface da Web.
- Incorporados ao Google Sites: os apps da Web publicados podem ser incorporados às páginas do novo Sites ou do Sites clássico.
- Publicados como executáveis por API: os apps podem ser acessados pela API Execution.
- Também é possível combinar essas opções.
Seu primeiro app do Apps Script precisa ser vinculado a um arquivo das Planilhas Google. É hora de criar uma planilha.
Tarefa 1: criar um novo arquivo das Planilhas Google e inserir um endereço
Digite um endereço em um novo arquivo das Planilhas Google seguindo estas instruções:
- Para criar uma nova planilha, abra as Planilhas Google.
- No arquivo em branco, clique na primeira célula no canto superior esquerdo, a linha 1 da coluna A.
- Nessa célula, insira um endereço válido de qualquer lugar do mundo com uma especificação de local, como código postal ou cidade e estado/província. Por exemplo: Avenida Paulista, 76, São Paulo.
Não é preciso fazer mais nada na planilha. Você já pode abrir o editor e começar a escrever o código.
Clique em Verificar meu progresso para conferir se você executou a tarefa.
Tarefa 2: abrir o Apps Script
O Apps Script tem um editor de código que serve para criar o script vinculado às Planilhas Google.
- Na barra de menus no alto da tela, selecione Extensões > Apps Script.
Quando o software abrir, preste atenção à janela do editor de código à direita:
A função padrão myFunction() é criada automaticamente no editor. Está tudo pronto para você criar o aplicativo.
Tarefa 3: editar o código (modelo)
- O arquivo
Code.gsfornece um código "modelo" e não faz muita coisa. Copie o código abaixo e cole na janela do editor para substituir o modelo. Depois escreva o e-mail de usuário fornecido pelo laboratório no lugar de<YOUR_EMAIL>:
- Para que o app acesse apenas o arquivo das Planilhas que você está usando em vez de todos os documentos do usuário, adicione esta anotação como um comentário no arquivo.
Você conseguiu! Sem contar a anotação opcional, você acabou de criar sendMap(), um app de quatro linhas.
Não se esqueça de substituir <YOUR_EMAIL> pelo e-mail do usuário fornecido neste laboratório para receber e-mails durante o processo.
Você percebeu que um círculo vermelho apareceu à esquerda do nome do arquivo quando o código foi substituído no editor?
Isso significa que você editou o arquivo e precisa salvar essa mudança. Esse asterisco vai aparecer sempre que houver uma alteração não salva.
- Salve seu projeto e escolha o nome que preferir, por exemplo: "Hello Maps!". Para isso, clique no ícone Salvar projeto.
Você também pode usar os comandos CTRL+S (PC e Linux) ou Command+S (Mac). Não é possível continuar sem escolher o nome do projeto.
Tarefa 4: executar os apps Planilhas Google, Maps e Gmail
Siga estas instruções para executar o app que você criou:
- Como o nome da função foi alterado para
sendMap(), selecione a função para executar como sendMap:
- Clique em Executar na barra de menus do editor de código para executar a função
sendMap().
O Apps Script gerencia o código de autorização, então você não precisa escrever essa informação. No entanto, os usuários do app ainda precisam permitir que o script acesse a planilha e envie mensagens pelo Gmail em seu nome. A primeira caixa de diálogo do Auth fica assim:
- Clique em Analisar permissões.
- Se for solicitado, escolha sua conta, que é o Nome de usuário exibido no painel de Detalhes do laboratório.
- Na próxima caixa de diálogo perguntando se seu app pode acessar sua Conta do Google, clique em Permitir.
Depois de receber sua permissão, o script será executado.
- No lado esquerdo, clique em Execuções para ver
sendMapna lista. Se solicitado, clique em Mostrar painel.
-
Clique no botão Abrir Gmail mostrado no painel do laboratório do lado esquerdo.
-
Na caixa de diálogo Escolher uma conta, insira seu nome de usuário de estudante e clique em Próxima.
-
Insira a senha fornecida pelo laboratório e clique em Próxima.
-
Clique em Aceitar para concordar com os termos.
O acesso será direcionado à sua caixa de entrada no Gmail. Encontre a mensagem com o assunto "Mapa" e este conteúdo:
Clique em Verificar meu progresso para conferir se você executou a tarefa.
Isso não é fantástico? Você não precisa criar um aplicativo completo, basta usar quatro linhas de código para acessar três produtos diferentes do Google com eficiência. Mesmo que você não conheça JavaScript ou o Apps Script, o código é simples o suficiente para você ter uma ideia de como nosso produto funciona e das vantagens que ele oferece.
Tarefa 5: uma explicação detalhada sobre o app
Nesta seção, analisamos o código mais a fundo.
Como esse aplicativo é curto, não há uma estrutura de código para mostrar. Por isso, aqui vamos analisar as linhas do aplicativo que acessam os três produtos do Google.
Esta é uma declaração de função normal de JavaScript para sendMap():
A primeira linha de código chama o serviço Planilhas, que pode ser acessado no Apps Script pelo objeto SpreadsheetApp. A planilha retornada é atribuída a uma variável com o mesmo nome.
O método getActiveSheet() faz exatamente o que diz: retorna um "link" de acesso para a planilha atual que está ativa na interface do usuário (IU):
Com o objeto sheet, mencione o intervalo de células ou uma célula individual na notação A1 com getRange(). Um "intervalo" é um grupo de células, incluindo uma individual, como A1, onde você inseriu o endereço.
Agora, com getValue(), busque o que está dentro desse intervalo de células e que foi atribuído à variável de endereço após o retorno. Tente adicionar mais endereços e ler células diferentes.
A terceira linha se conecta ao serviço do Google Maps pelo objeto Maps. Quando você receber acesso ao serviço do Maps, peça a criação de um mapa estático com newStaticMap().
Você pode colocar um "marcador" no endereço que extraiu da planilha usando o método addMarker().
A última linha acessa o serviço do E-mail (pelo objeto GmailApp), chamando o método sendEmail() para enviar a mensagem que inclui o texto "See below" e a imagem do mapa como um anexo:
Parabéns!
Você usou o Google Apps Script para escrever um código que acessa as tecnologias de desenvolvimento do Google para extrair um endereço de um arquivo das Planilhas Google, gerar um mapa do Maps com base nessa localização e enviar essa informação por e-mail.
Termine a Quest
Este laboratório autoguiado faz parte da Quest Workspace Integrations. Uma Quest é uma série de laboratórios relacionados que formam um programa de aprendizado. Ao concluir uma Quest, você ganha um selo como reconhecimento da sua conquista. É possível publicar os selos e incluir um link para eles no seu currículo on-line ou nas redes sociais. Inscreva-se nesta Quest e receba o crédito de conclusão imediatamente. Consulte o catálogo para conferir todas as Quests disponíveis.
Comece o próximo laboratório
Continue sua Quest ou confira estas sugestões:
Próximas etapas / Saiba mais
- Leia a documentação do desenvolvedor da API Google Sheets.
- Poste perguntas e encontre respostas no Stack Overflow com a tag google-sheets-api.
Outros recursos
O código apresentado neste laboratório também está disponível no repositório do GitHub em GitHub.com/googlecodelabs/apps-script-intro (em inglês). Procuramos manter o laboratório sincronizado com esse repositório. Veja a seguir alguns recursos adicionais para você se aprofundar no que foi abordado neste laboratório e ainda conhecer outras formas de acessar as ferramentas para desenvolvedores do Google de maneira programática.
Documentação
- Site da documentação do Google Apps Script
- Serviço do Gmail no Apps Script
- Serviço das Planilhas no Apps Script
- Serviço do Maps no Apps Script
Vídeos relacionados e gerais
- Mais conteúdo na biblioteca de vídeos do Google Apps Script
- Série de vídeos Workspace Dev Show
Notícias e atualizações
- Blog dos desenvolvedores do Workspace (em inglês)
- Twitter (em inglês) dos desenvolvedores do Workspace (@GSuiteDevs)
- Newsletter mensal dos desenvolvedores do Workspace
- Centro de aprendizagem do Google Workspace
Treinamento e certificação do Google Cloud
Esses treinamentos ajudam você a aproveitar as tecnologias do Google Cloud ao máximo. Nossas aulas incluem habilidades técnicas e práticas recomendadas para ajudar você a alcançar rapidamente o nível esperado e continuar sua jornada de aprendizado. Oferecemos treinamentos que vão do nível básico ao avançado, com opções de aulas virtuais, sob demanda e por meio de transmissões ao vivo para que você possa encaixá-las na correria do seu dia a dia. As certificações validam sua experiência e comprovam suas habilidades com as tecnologias do Google Cloud.
Manual atualizado em 5 de junho de 2023
Laboratório testado em 5 de junho de 2023
Copyright 2024 Google LLC. Todos os direitos reservados. Google e o logotipo do Google são marcas registradas da Google LLC. Todos os outros nomes de produtos e empresas podem ser marcas registradas das respectivas empresas a que estão associados.