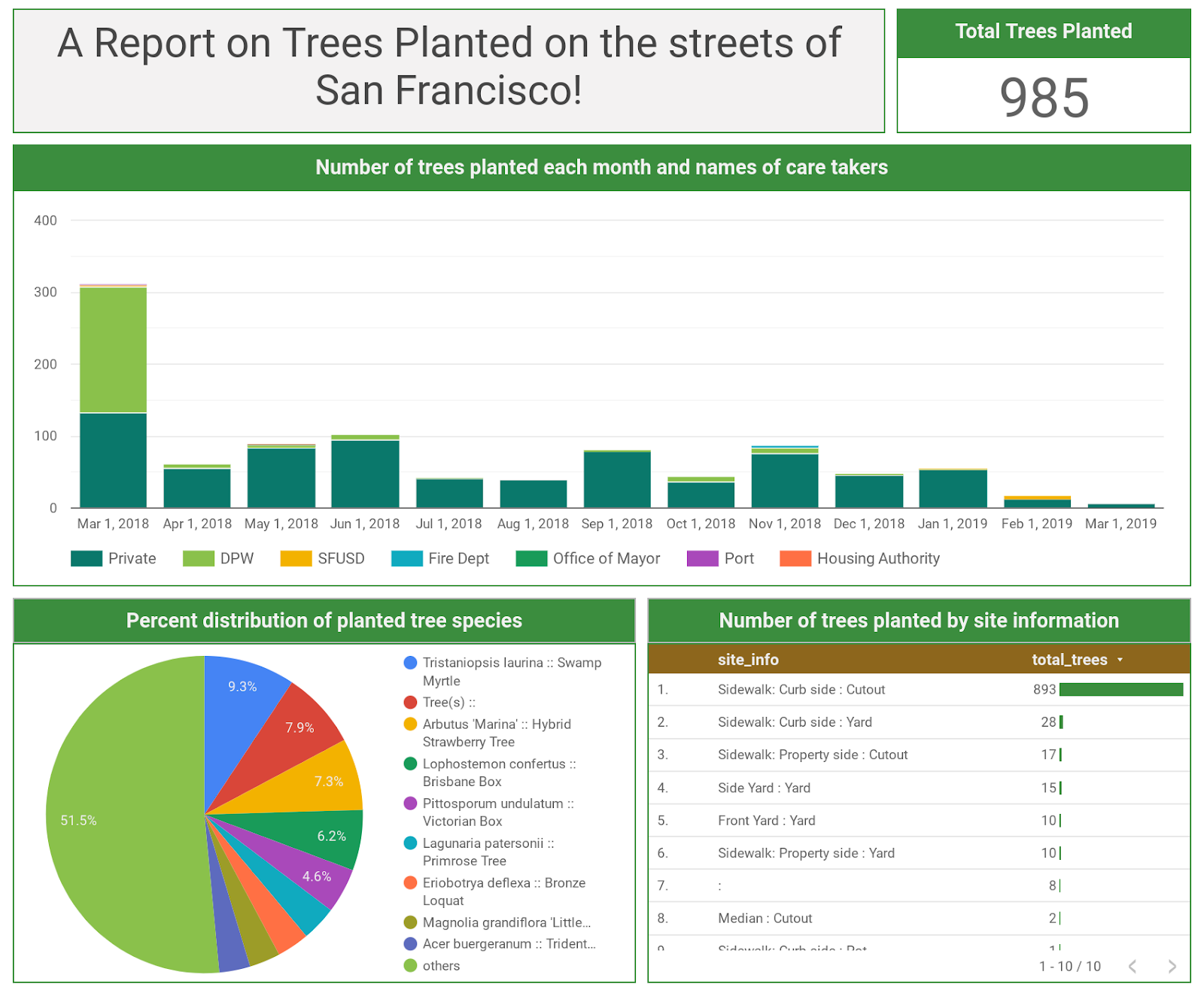チェックポイント
Create a reports dataset in BigQuery
/ 30
Query to pull the data for last year
/ 40
Create new data sources in Looker Studio
/ 30
Google Looker Studio と BigQuery で BI ダッシュボードを構築する方法
GSP403
概要
ビジネス インテリジェンス(BI)が普及するようになって以来、可視化ツールは、アナリストや意思決定者がデータからすばやく分析情報を得るうえで重要な役割を果たしてきました。
このラボでは、フロントエンドに Looker Studio、バックエンドに BigQuery を使用して、BI ダッシュボードを構築する方法を学びます。これらのプロダクトについてある程度の知識があることが前提となります。詳細については、背景情報のドキュメント(BigQuery のコンセプト、Looker Studio の概要)をご覧ください。
設定
[ラボを開始] ボタンをクリックする前に
こちらの手順をお読みください。ラボの時間は記録されており、一時停止することはできません。[ラボを開始] をクリックするとスタートするタイマーは、Google Cloud のリソースを利用できる時間を示しています。
このハンズオンラボでは、シミュレーションやデモ環境ではなく、実際のクラウド環境を使ってご自身でラボのアクティビティを行うことができます。そのため、ラボの受講中に Google Cloud にログインおよびアクセスするための、新しい一時的な認証情報が提供されます。
このラボを完了するためには、下記が必要です。
- 標準的なインターネット ブラウザ(Chrome を推奨)
- ラボを完了するために十分な時間を確保してください。ラボをいったん開始すると一時停止することはできません。
ラボを開始して Google Cloud コンソールにログインする方法
-
[ラボを開始] ボタンをクリックします。ラボの料金をお支払いいただく必要がある場合は、表示されるポップアップでお支払い方法を選択してください。 左側の [ラボの詳細] パネルには、以下が表示されます。
- [Google コンソールを開く] ボタン
- 残り時間
- このラボで使用する必要がある一時的な認証情報
- このラボを行うために必要なその他の情報(ある場合)
-
[Google コンソールを開く] をクリックします。 ラボでリソースが起動し、別のタブで [ログイン] ページが表示されます。
ヒント: タブをそれぞれ別のウィンドウで開き、並べて表示しておきましょう。
注: [アカウントの選択] ダイアログが表示されたら、[別のアカウントを使用] をクリックします。 -
必要に応じて、[ラボの詳細] パネルから [ユーザー名] をコピーして [ログイン] ダイアログに貼り付けます。[次へ] をクリックします。
-
[ラボの詳細] パネルから [パスワード] をコピーして [ようこそ] ダイアログに貼り付けます。[次へ] をクリックします。
重要: 認証情報は左側のパネルに表示されたものを使用してください。Google Cloud Skills Boost の認証情報は使用しないでください。 注: このラボでご自身の Google Cloud アカウントを使用すると、追加料金が発生する場合があります。 -
その後次のように進みます。
- 利用規約に同意してください。
- 一時的なアカウントなので、復元オプションや 2 要素認証プロセスは設定しないでください。
- 無料トライアルには登録しないでください。
その後このタブで Cloud Console が開きます。

ユースケース
このラボでは、あなたは大都市の樹木管理サービスの責任者として、使用状況ログのデータに基づいて重要な決定を行います。このデータは、「Trees」という BigQuery データセットの大きな(数テラバイト)日付分割テーブルに格納されています。
このデータからできるだけ早くビジネス価値を引き出すために、アナリスト向けのダッシュボードを構築して、データの傾向とパターンを可視化します。
ソリューションの概要
ダッシュボードは使用状況を 1 か所にまとめて表示するものであり、注文 ID などの詳細情報は必要ありません。そのため、クエリ費用を削減するために、必要なログを「Reports」という別のデータセットにまとめて、集計データのテーブルを作成します。そのテーブルをデータポータルのダッシュボードからクエリします。これにより、ダッシュボードの更新時に Reports データセットのクエリで処理されるデータ量を削減できます。過去の使用状況ログは変更されないため、Reports データセットの新しい使用状況データを更新するだけで済みます。
タスク 1. クエリ可能なデータをアップロードする
このセクションでは、一般公開データを pull して、BigQuery で SQL コマンドを実行してみます。
BigQuery コンソールを開く
- Google Cloud コンソールで、ナビゲーション メニュー > [BigQuery] を選択します。
[Cloud コンソールの BigQuery へようこそ] メッセージ ボックスが開きます。このメッセージ ボックスには、クイックスタート ガイドとリリースノートへのリンクが表示されます。
- [完了] をクリックします。
BigQuery コンソールが開きます。
-
[エクスプローラ] セクションで [+ 追加] をクリックし、[公開データセット] を選択します。
-
「trees」を検索して Enter キーを押します。
-
[Street Trees] タイルをクリックし、[データセットを表示] をクリックします。
新しいタブが開いて、「bigquery-public-data」という新しいプロジェクトが [エクスプローラ] パネルに追加されます。
bigquery-public-dataが [エクスプローラ] パネルに表示されない場合は、[+ 追加] > [プロジェクトにスターを付ける] > プロジェクト名(bigquery-public-data)を入力 > [スターを付ける] をクリックします。
タスク 2. BigQuery でレポート データセットを作成する
次に、Reports という新しいデータセットをプロジェクトに作成します。独立したデータセットを作成すると 2 つのメリットがあります。1 つは、ダッシュボードによってクエリされるデータの量が減ること、もう 1 つは、集計データにしか関心がないユーザーが無駄にソース データセットにアクセスしなくなることです。
-
Qwiklabs のプロジェクト ID の横にあるその他アイコンをクリックし、[データセットを作成] を選択します。
-
データセットに「Reports」という名前を付けます。
他のオプションはデフォルト値のままにします。
- [データセットを作成] をクリックします。
[進行状況を確認] をクリックして、目標に沿って進行していることを確認します。
タスク 3. ダッシュボード データをクエリする
次に、以下の概要情報を含む昨年度のデータを pull する 1 回限りのクエリを実行します。
- 月ごとの植樹数
- 植樹された樹種
- 植樹された樹木の管理者
- 植樹された樹木の所在地
- 植樹地の情報
- クエリエディタに次のクエリを追加します。
- [展開] ボタンをクリックし、プルダウン メニューから [クエリ設定] を選択します。
- [クエリ結果の宛先テーブルを設定する] を選択して、
- [データセット名] に「
Reports」と入力します。 - [テーブル ID] に「Trees」と入力します。
- [宛先テーブルの書き込み設定] で [空の場合に書き込む] を選択します。
[テーブル名] を指定して [空の場合に書き込む] 設定を選択したので、テーブルがまだ存在しない場合はクエリによってテーブルが作成されます。
-
その他の設定はデフォルトのままにして、[保存] をクリックします。
-
[実行] をクリックしてクエリを実行します。
クエリが完了すると、[結果] タブが開いてデータが表示されます。
[進行状況を確認] をクリックして、目標に沿って進行していることを確認します。
タスク 4. BigQuery でクエリをスケジュールする
ダッシュボードを最新の状態に保つために、クエリを定期的に実行するようにスケジュールできます。スケジュールされたクエリは、標準 SQL で作成する必要があります。標準 SQL で作成するクエリには、データ定義言語(DDL)とデータ操作言語(DML)によるステートメントを含めることができます。クエリ文字列と宛先テーブルはパラメータ化が可能で、クエリ結果を日付と時刻で整理できます。
新しいデータがないか毎日チェックするクエリを追加します。新たに植樹が行われると、追加の統計情報で reports.trees テーブルが直接更新されます。
- [クエリを新規作成] をクリックして次のクエリを追加し、スケジュールされたクエリ機能を使用して reports.trees テーブルに増分データを毎日 pull します。
- [スケジュール] ボタンをクリックすると、[新たにスケジュールされたクエリ] ページが開きます。
- [新たにスケジュールされたクエリ] ページで、次の設定を行います。
-
名前: Update_trees_daily
-
スケジュール オプション:
- 繰り返しの頻度: プルダウンをクリックして [時間] を選択します。
- 繰り返しの間隔: 1 時間
- [クエリ結果の書き込み先] セクションで、[クエリ結果の宛先テーブルを設定する] チェックボックスをオンにして、データセット名を「
Reports」に指定します。
- [テーブル名] に「Trees」と入力し、既存のデータが上書きされないように [宛先テーブルの書き込み設定] の [テーブルに追加する] を選択します。
-
[保存] をクリックします。
-
ポップアップ ブロッカーを有効にしている場合は、[許可] をクリックし、ラボの認証情報を提供してから、クエリを置き換えることに同意してください。
タスク 5. Looker Studio で新しいデータソースを作成する
次に、上で集計した樹木データを使用して Looker Studio でダッシュボードを構築します。
-
ブラウザで新しいタブを開いて Looker Studio に移動します。
-
左上の [作成] をクリックして、[レポート] をクリックします。
-
国を入力し、利用規約のボックスをオンにします。
-
[続行] をクリックします。
-
すべてのメール設定で [いいえ] を選択して [続行] をクリックします。
タスク 6. Looker Studio で新しいレポートを作成する
- [BigQuery] をクリックし、[承認] をクリックします。
次に、BigQuery コネクタを使用して reports.trees テーブルに接続します。
- まず、以下に示すように Qwiklabs プロジェクト、Reports データセット、Trees テーブルの順に選択します。
- [追加] をクリックし、[レポートに追加] をクリックします。
[進行状況を確認] をクリックして、目標に沿って進行していることを確認します。
これで、このテーブルのデータを使ってグラフを作成できるようになりました。
-
[グラフを追加] プルダウンをクリックし、希望の種類を選択します。下の例には次の種類のグラフが含まれています。
- 積み上げ縦棒グラフ。月ごとの植樹数と、植樹された樹木の管理者が示されています。
- スコアカード。昨年度の総植樹数が示されています。
- 円グラフ。植樹された樹種の構成比が示されています。
- 表と棒グラフ。植樹地別の植樹数が示されています。
この例を参考にしてグラフやタイトルを作成してみてください。以下にヒントを示します。
- タイトルはテキストツールを使用して作成します。この例では、各グラフのタイトルとダッシュボード自体のタイトルが作成されています。
- グラフの配色やフォントサイズを変更するには、グラフを選択して右側の [スタイル] タブをクリックします。
- グラフをクリックすると、サイズを変更したり新しい場所にドラッグしたりできます。
お疲れさまでした
ここでは、BI ダッシュボードを構築して、クエリ費用を抑えつつビジネスデータのパターンを可視化する方法を学びました。
クエストを完了する
このセルフペース ラボは、「BigQuery for Marketing Analysts」クエストの一部です。クエストとは学習プログラムを構成する一連のラボのことで、完了すると成果が認められてバッジが贈られます。バッジは公開して、オンライン レジュメやソーシャル メディア アカウントにリンクできます。このラボの修了後、こちらのクエストに登録すれば、すぐにクレジットを受け取ることができます。受講可能な全クエストについては、Google Cloud Skills Boost カタログをご覧ください。
次のステップと詳細情報
- このラボは、Pradnya Khadapkar によるこちらのブログ投稿に基づいています
- Looker Studio を使用して BigQuery データを可視化する
Google Cloud トレーニングと認定資格
Google Cloud トレーニングと認定資格を通して、Google Cloud 技術を最大限に活用できるようになります。必要な技術スキルとベスト プラクティスについて取り扱うクラスでは、学習を継続的に進めることができます。トレーニングは基礎レベルから上級レベルまであり、オンデマンド、ライブ、バーチャル参加など、多忙なスケジュールにも対応できるオプションが用意されています。認定資格を取得することで、Google Cloud テクノロジーに関するスキルと知識を証明できます。
マニュアルの最終更新日: 2023 年 9 月 29 日
ラボの最終テスト日: 2023 年 9 月 29 日
Copyright 2024 Google LLC All rights reserved. Google および Google のロゴは Google LLC の商標です。その他すべての企業名および商品名はそれぞれ各社の商標または登録商標です。

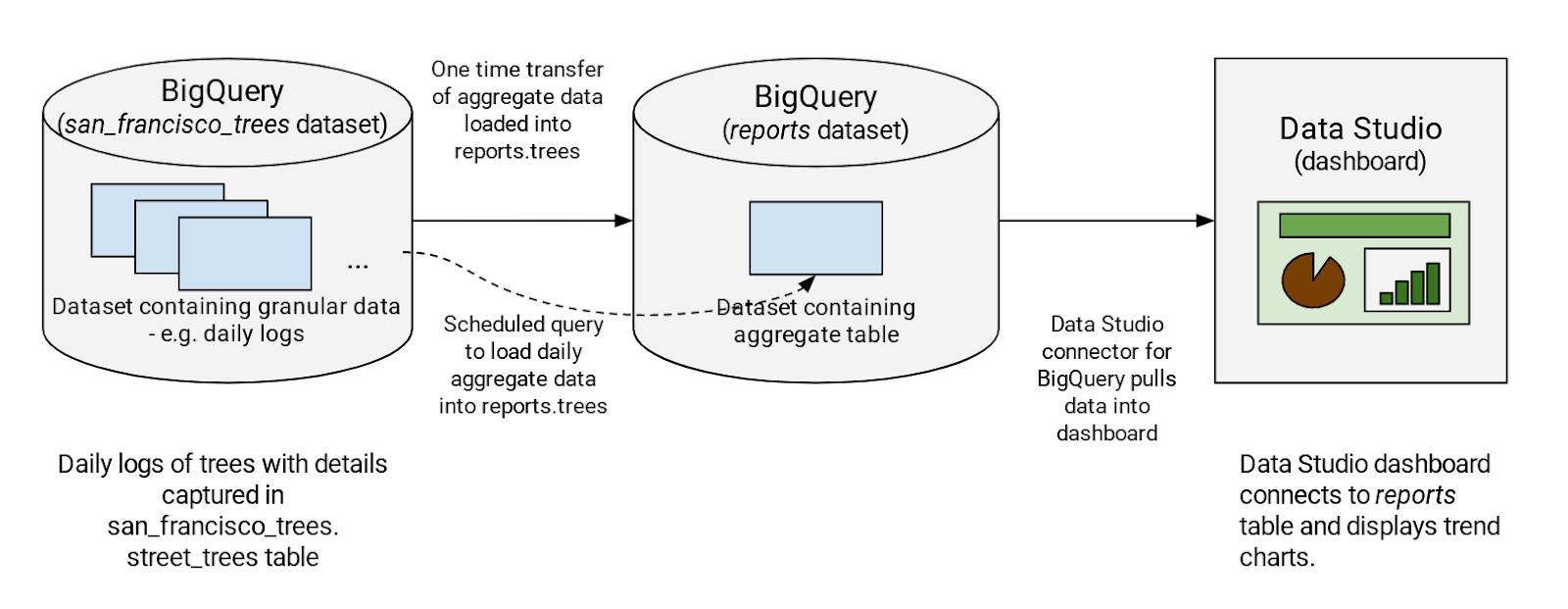
![[エクスプローラ] パネルに表示された bigquery-public-data プロジェクト](https://cdn.qwiklabs.com/%2FDMlob8l54uSDhCG5jqFT%2B%2B%2FiiSAeqA9sIm298yFarQ%3D)
![[展開] ボタンと、[クエリ設定] オプションが強調表示された拡張メニュー](https://cdn.qwiklabs.com/83tQv%2FnC4B6c37BEC48KBNBoOLz8zyX%2BSntdpI0nowk%3D)
![更新された設定が表示されている [クエリの設定] ダイアログ ボックス](https://cdn.qwiklabs.com/7CJPcEgB3HYoYXdsc2teCokOtCtxruQWvPGy0WNcS1I%3D)
![6 行のデータを表示している [クエリ結果] テーブル](https://cdn.qwiklabs.com/jomdXsEz5T5lSNtGJHFBENlpP8SQ7T%2B0uRsSxo1B8D4%3D)
![[スケジュールされたクエリを新規作成] オプションが強調表示されている、展開された [スケジュール] メニュー](https://cdn.qwiklabs.com/DMOoCUx3IZfJdRNfN%2BBilEPOh6Dn94%2Bm2%2BQvt48jQDc%3D)
![更新された詳細情報を表示している [新たにスケジュールされたクエリ] ダイアログ ボックス](https://cdn.qwiklabs.com/tGcnEmlxQQRosOZ5ZJ%2Bfg8VszqgMq12LwPumblImJvE%3D)
![プロジェクト、データセット、テーブルが選択されている [データのレポートへの追加] ページ](https://cdn.qwiklabs.com/L0Ipjphn6GjMz9rnHuiJZACwTaeEmz75rLeClezWgHE%3D)