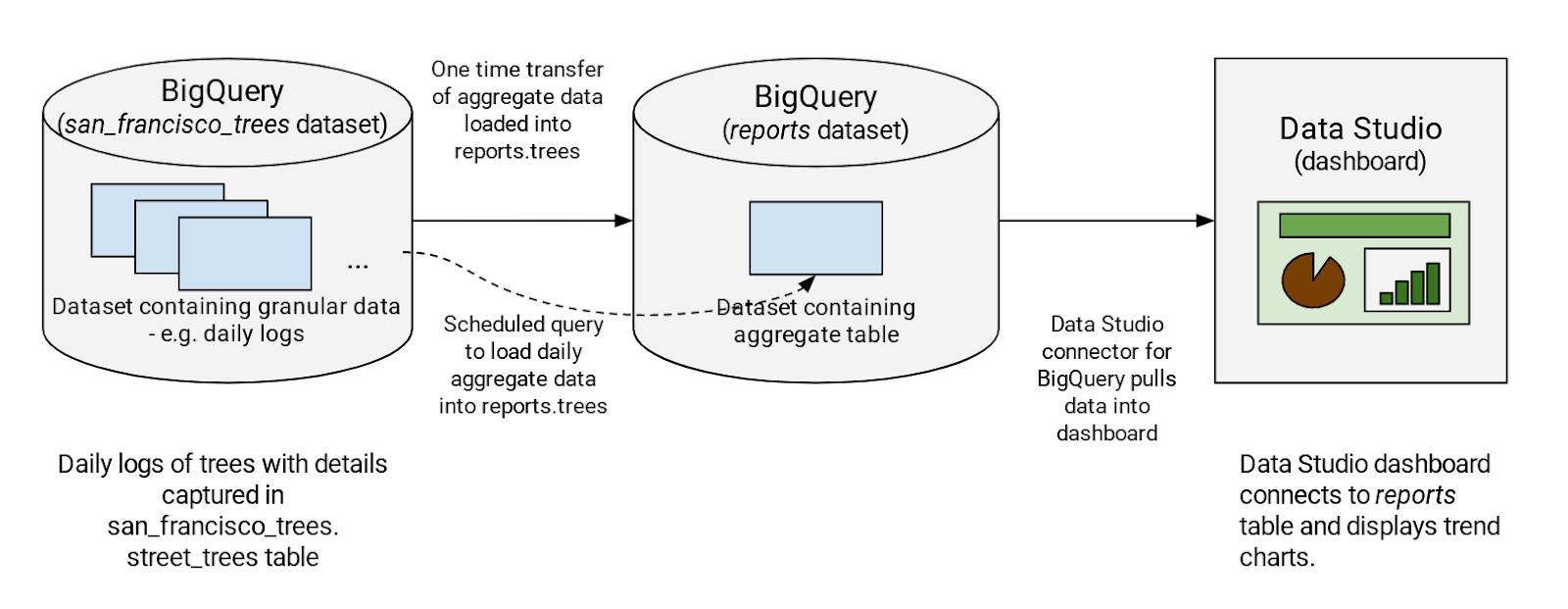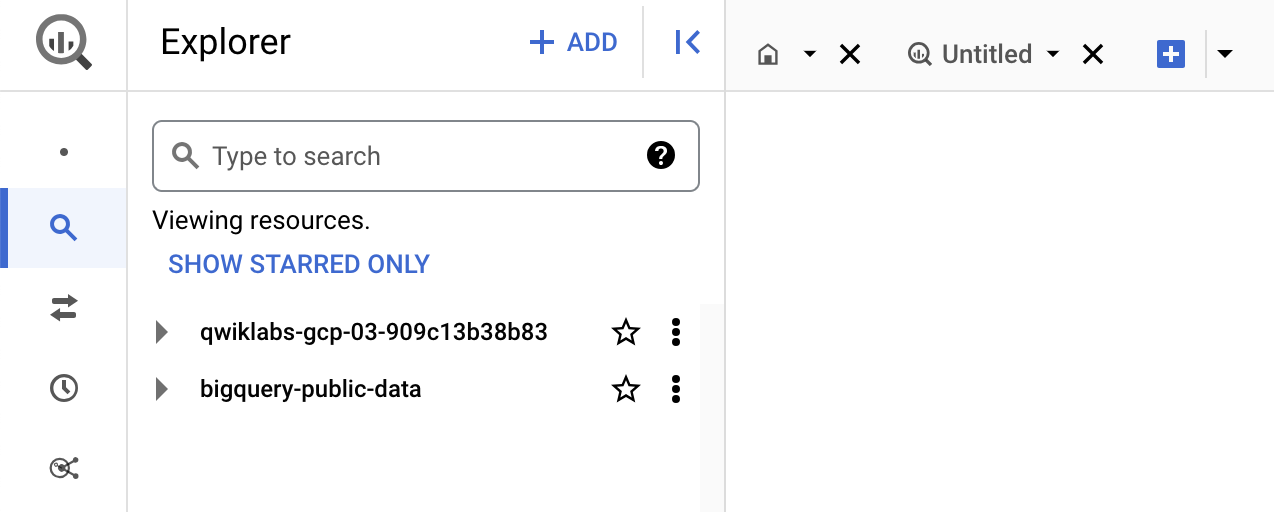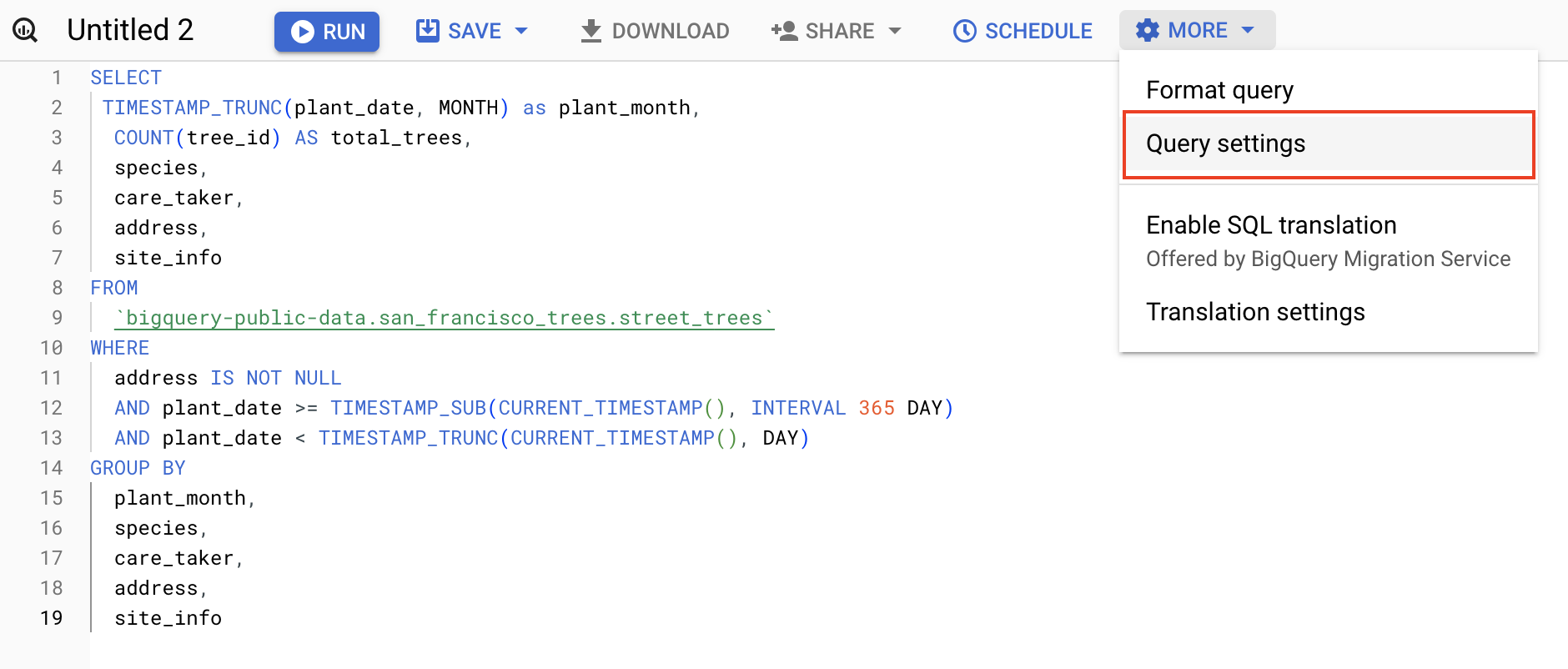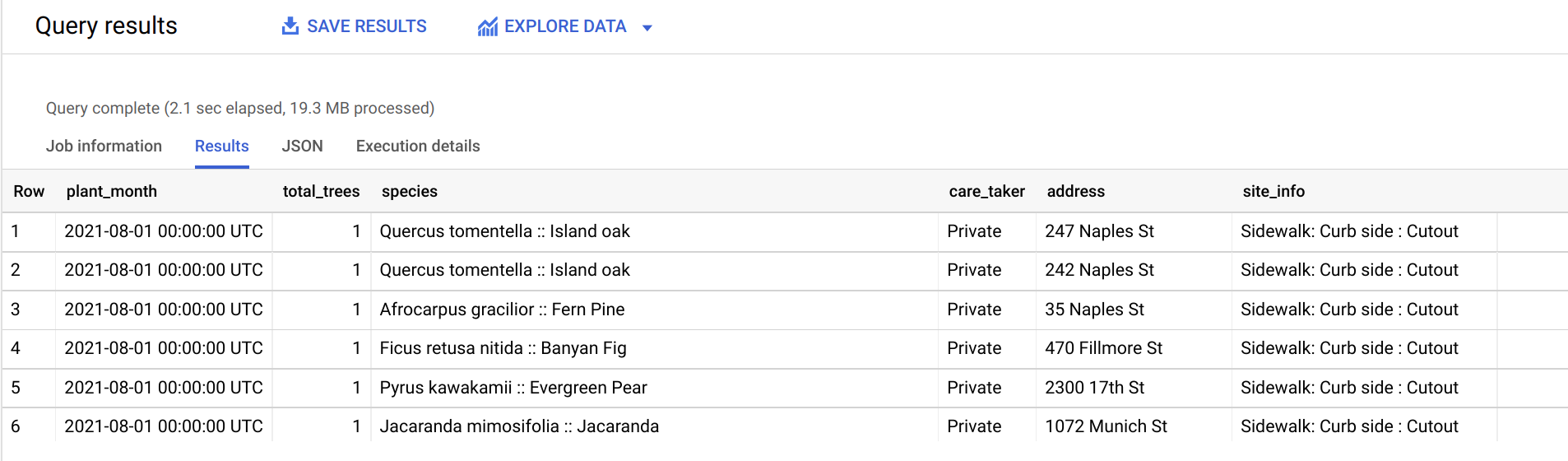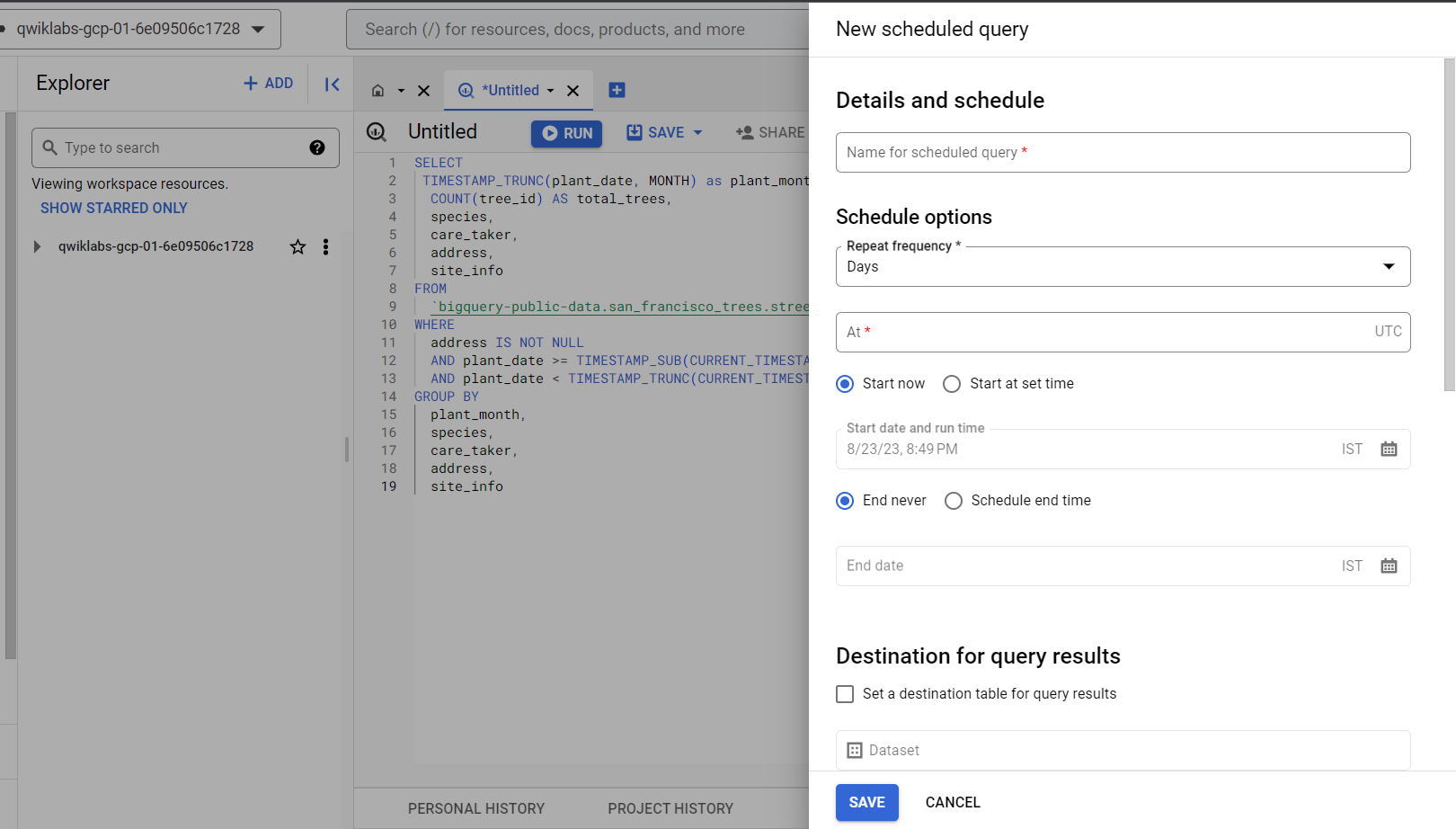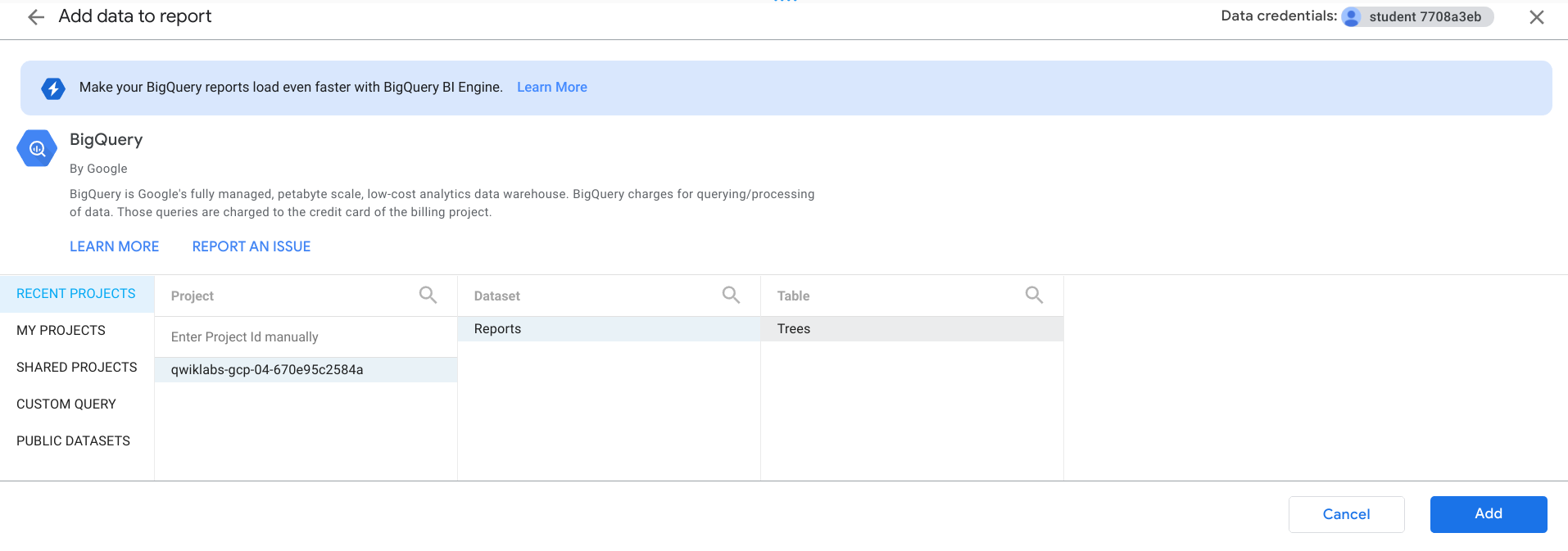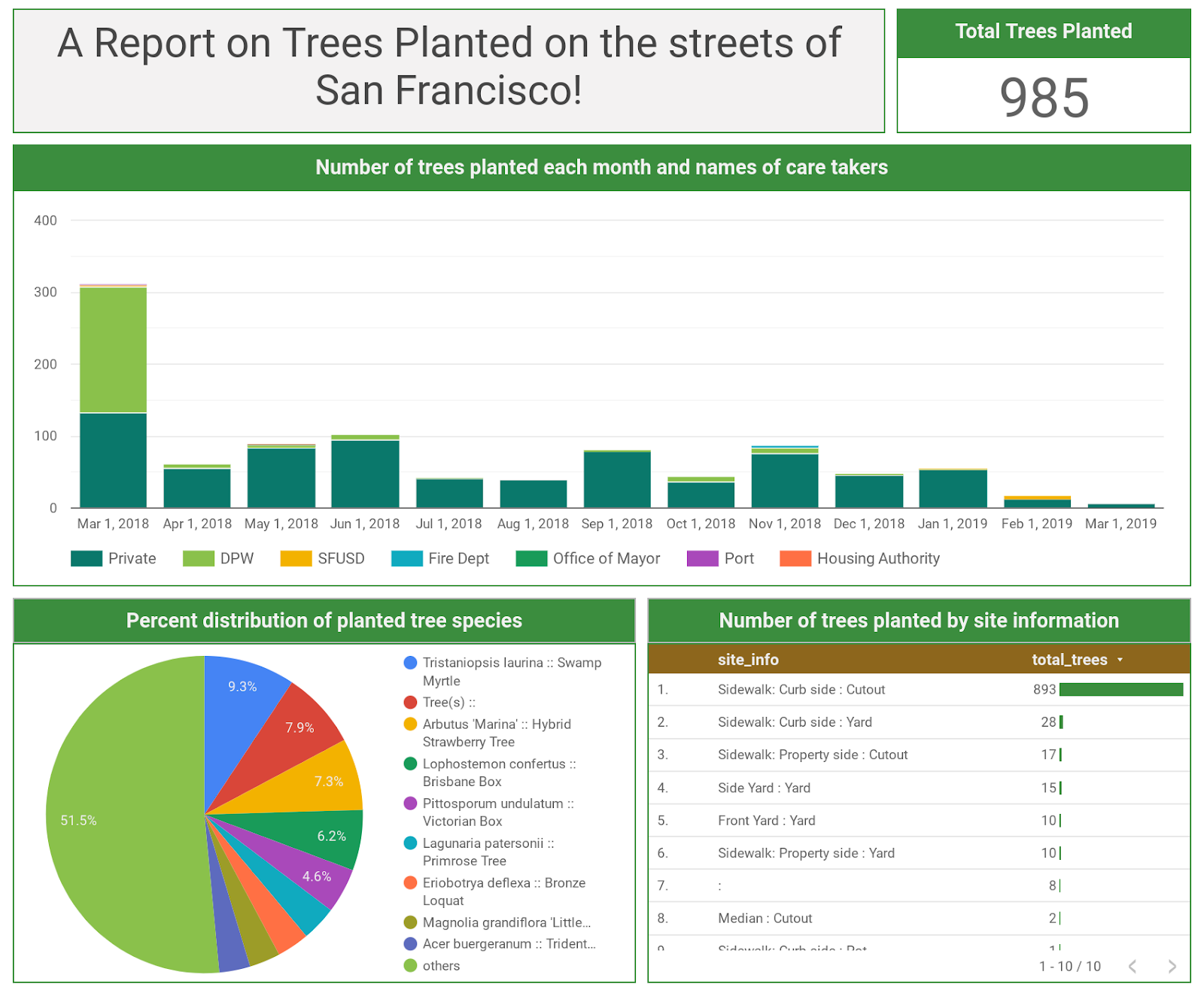Checkpoints
Create a reports dataset in BigQuery
/ 30
Query to pull the data for last year
/ 40
Create new data sources in Looker Studio
/ 30
Como criar um painel de BI com o Google Looker Studio e o BigQuery
- GSP403
- Visão geral
- Configuração
- Caso de uso
- Visão geral da solução
- Tarefa 1: Fazer upload de dados para consulta
- Tarefa 2: Criar o conjunto de dados "Reports" no BigQuery
- Tarefa 3: Consultar os dados no painel
- Tarefa 4: Programar consultas no BigQuery
- Tarefa 5: Criar novas fontes de dados no Looker Studio
- Tarefa 6: Criar um novo relatório no Looker Studio
- Parabéns!
GSP403
Visão geral
Desde que o Business Intelligence (BI) surgiu, as ferramentas de visualização têm desempenhado um papel importante em ajudar analistas e tomadores de decisões a receber insights rapidamente dos dados.
Neste laboratório, você aprenderá a criar um painel de BI com o Looker Studio como front-end e o BigQuery no back-end. Para isso, você precisa ter alguma familiaridade com esses produtos. Encontre mais informações nos documentos de apoio, que apresentam conceitos do BigQuery e uma visão geral do Looker Studio.
Configuração
Antes de clicar no botão Start Lab
Leia estas instruções. Os laboratórios são cronometrados e não podem ser pausados. O timer é iniciado quando você clica em Começar o laboratório e mostra por quanto tempo os recursos do Google Cloud vão ficar disponíveis.
Este laboratório prático permite que você realize as atividades em um ambiente real de nuvem, não em uma simulação ou demonstração. Você vai receber novas credenciais temporárias para fazer login e acessar o Google Cloud durante o laboratório.
Confira os requisitos para concluir o laboratório:
- Acesso a um navegador de Internet padrão (recomendamos o Chrome).
- Tempo para concluir o laboratório---não se esqueça: depois de começar, não será possível pausar o laboratório.
Como iniciar seu laboratório e fazer login no console do Google Cloud
-
Clique no botão Começar o laboratório. Se for preciso pagar, você verá um pop-up para selecionar a forma de pagamento. No painel Detalhes do laboratório à esquerda, você verá o seguinte:
- O botão Abrir Console do Cloud
- Tempo restante
- As credenciais temporárias que você vai usar neste laboratório
- Outras informações se forem necessárias
-
Clique em Abrir Console do Google. O laboratório ativa recursos e depois abre outra guia com a página Fazer login.
Dica: coloque as guias em janelas separadas lado a lado.
Observação: se aparecer a caixa de diálogo Escolher uma conta, clique em Usar outra conta. -
Caso seja preciso, copie o Nome de usuário no painel Detalhes do laboratório e cole esse nome na caixa de diálogo Fazer login. Clique em Avançar.
-
Copie a Senha no painel Detalhes do laboratório e a cole na caixa de diálogo Olá. Clique em Avançar.
Importante: você precisa usar as credenciais do painel à esquerda. Não use suas credenciais do Google Cloud Ensina. Observação: se você usar sua própria conta do Google Cloud neste laboratório, é possível que receba cobranças adicionais. -
Acesse as próximas páginas:
- Aceite os Termos e Condições.
- Não adicione opções de recuperação nem autenticação de dois fatores (porque essa é uma conta temporária).
- Não se inscreva em testes gratuitos.
Depois de alguns instantes, o console do GCP vai ser aberto nesta guia.

Caso de uso
Neste laboratório, você será o gerente de paisagismo de uma grande cidade. Você toma decisões importantes com base nos registros de uso, armazenados em grandes tabelas particionadas por data (com vários terabytes) em um conjunto de dados do BigQuery chamado "Trees".
Para aproveitar essas informações o mais rápido possível, crie um painel que mostre aos analistas as tendências e os padrões dos dados.
Visão geral da solução
Normalmente, um painel mostra a visualização agregada de uso. Ele não precisa de detalhes até o nível do ID de um pedido, por exemplo. Assim, para reduzir os custos das consultas, você primeiro agregará os registros necessários em outro conjunto de dados chamado "Reports" e criará uma tabela de dados agregados. Você consultará a tabela no painel do Data Studio. Dessa forma, quando o painel é atualizado, as consultas do conjunto de dados para relatórios processam menos dados. Como os registros anteriores não mudam, você só atualizará os novos dados de uso no conjunto de dados "Reports".
Tarefa 1: Fazer upload de dados para consulta
Nesta seção, você vai extrair alguns dados públicos para poder praticar a execução de comandos SQL no BigQuery.
Abrir o console do BigQuery
- No Console do Google Cloud, selecione o menu de navegação > BigQuery:
Você verá a caixa de mensagem Olá! Este é o BigQuery no Console do Cloud. Ela tem um link para o guia de início rápido e as notas de versão.
- Clique em OK.
O console do BigQuery vai abrir.
-
Clique em + ADICIONAR na seção Explorer, depois selecione Conjuntos de dados públicos.
-
Pesquise "trees" e pressione Enter.
-
Clique no bloco Street Trees e em Ver conjunto de dados.
Uma nova guia será aberta, e um projeto chamado bigquery-public-data vai ser adicionado ao painel Explorer:
bigquery-public-data não aparecer no painel Explorer, clique em + ADICIONAR > Marcar um projeto com estrela > Inserir nome do projeto (bigquery-public-data) e ESTRELA.
Tarefa 2: Criar o conjunto de dados "Reports" no BigQuery
Em seguida, você criará um novo conjunto de dados chamado "Reports" no projeto. Há alguns benefícios em usar um conjunto de dados separado: ele reduz a quantidade de dados consultados pelo painel e elimina o acesso desnecessário aos seus conjuntos de dados de origem por usuários interessados somente em dados agregados.
-
Clique nos três pontos ao lado do ID do projeto do Qwiklabs e selecione Criar conjunto de dados.
-
Nomeie seu conjunto de dados como Reports.
Deixe as outras opções com os valores padrão.
- Clique em Criar conjunto de dados.
Clique em Verificar meu progresso para acessar o objetivo.
Tarefa 3: Consultar os dados no painel
Você executará uma única consulta para extrair os dados do ano passado e saber:
- o número de árvores plantadas por mês;
- quais espécies de árvores foram plantadas;
- quem é o responsável por cuidar das árvores;
- o local das árvores plantadas;
- informações sobre os locais das árvores.
- Adicione o seguinte valor no editor de consultas:
- Clique no botão Mais e selecione Configurações de consulta no menu suspenso.
- Selecione Definir uma tabela de destino para os resultados da consulta.
- Para o nome do conjunto de dados, digite
Reports. - Para o ID da tabela, digite "Trees".
- Na seção Preferência de gravação na tabela de destino, selecione Gravar apenas se a tabela estiver vazia.
Já que você especificou um Nome de tabela e selecionou a preferência Gravar apenas se a tabela estiver vazia, a consulta cria uma tabela caso ela ainda não exista.
-
Aceite as outras configurações padrão e clique em Salvar.
-
Clique em Executar para processar a consulta.
Quando a consulta for concluída, você estará na guia Resultados, em que será possível acessar os dados.
Clique em Verificar meu progresso para acessar o objetivo.
Tarefa 4: Programar consultas no BigQuery
Para manter seu painel atualizado, você pode programar a execução de consultas de maneira recorrente. As consultas programadas precisam ser escritas em SQL padrão, que pode incluir instruções em linguagem de definição de dados (DDL) e linguagem de manipulação de dados (DML). Você pode parametrizar a string de consulta e a tabela de destino para organizar os resultados da consulta por data e hora.
Agora você adicionará uma consulta que identifica os dados registrados de cada dia. Quando novas árvores forem plantadas, as estatísticas adicionais serão atualizadas diretamente na tabela reports.trees.
- Clique em Escrever nova consulta e execute a seguinte consulta para extrair dados incrementais da tabela "reports.trees" diariamente com um processo programado:
- Clique no botão Programar e a página Nova consulta programada é aberta.
- Na nova página de consultas programadas, defina as seguintes informações:
-
Nome: Update_trees_daily
-
Opções de programação:
- Frequência de repetição: clique no menu suspenso e selecione Horas.
- Repita a cada: 1 hora
- Nas seções Destino dos resultados da consulta, marque a opção Definir uma tabela de destino para resultados de consulta e defina o nome do conjunto de dados como
Reports.
- Nome da tabela: digite "Trees" e selecione Anexar à tabela para Preferência de gravação da tabela de destino para que não substitua os dados existentes.
-
Clique em Salvar.
-
Você pode ter um bloqueador de pop-up ativado, clique em Permitir e conceda permissão às suas credenciais de laboratório e concorde em substituir sua consulta.
Tarefa 5: Criar novas fontes de dados no Looker Studio
Agora você criará o painel usando os dados de árvores que foram agregados no Looker Studio.
-
Abra uma nova aba no seu navegador e acesse o Looker Studio.
-
Clique em Criar na parte de cima à esquerda e em Relatório.
-
Insira o país e veja os termos e condições.
-
Clique em Continuar.
-
Selecione Agora não em todas as opções de ofertas por e-mail. Depois, clique em Continuar.
Tarefa 6: Criar um novo relatório no Looker Studio
- Clique em BigQuery, depois clique em Autorizar.
Agora você vai usar o conector do BigQuery para se conectar à tabela reports.trees.
- Para começar, selecione seu projeto do Qwiklabs, o conjunto de dados Reports e a tabela Trees, conforme mostrado abaixo:
- Clique em Adicionar e depois clique em Adicionar ao relatório.
Clique em Verificar meu progresso para acessar o objetivo.
Agora você pode criar gráficos usando os dados dessa tabela.
-
Clique em Adicionar um gráfico no menu suspenso e selecione o tipo desejado. Neste exemplo, são exibidos os seguintes tipos de gráfico:
- Um gráfico de barras com colunas empilhadas que mostra o número de árvores plantadas a cada mês e o nome do responsável pelo plantio.
- Uma visão geral do número total de árvores adicionadas no ano passado.
- Um gráfico de pizza com a porcentagem da distribuição de árvores plantadas, separadas por espécie.
- Um gráfico de tabela com um gráfico de barras que representa o número de árvores plantadas por local.
Você pode tentar criar seus próprios gráficos e títulos de acordo com o exemplo. Veja algumas dicas:
- Os títulos são criados com a caixa de texto. No exemplo, eles foram criados para cada gráfico e para o próprio painel.
- Ao selecionar um gráfico, você pode editar as cores e os tamanhos de fonte. Para isso, clique na guia Style do lado direito.
- Clique em um gráfico para modificar o tamanho dele e arrastá-lo para outro local.
Parabéns!
Você aprendeu a criar um painel de BI para visualizar padrões nos dados da sua empresa com menos risco de volumes de consulta caros.
Termine a Quest
Este laboratório autoguiado faz parte da Quest BigQuery for Marketing Analysts do Qwiklabs. Uma Quest é uma série de laboratórios relacionados que formam um programa de aprendizado. Ao concluir uma Quest, você ganha um selo como reconhecimento da sua conquista. É possível publicar os selos e incluir um link para eles no seu currículo on-line ou nas redes sociais. Inscreva-se nesta Quest e receba o crédito de conclusão na mesma hora. Consulte o catálogo do Google Cloud Ensina para ver todas as Quests disponíveis.
Próximas etapas/Saiba mais
- Este laboratório foi baseado no blog de Pradnya Khadapkar.
- Visualizar dados do BigQuery usando o Looker Studio
Treinamento e certificação do Google Cloud
Esses treinamentos ajudam você a aproveitar as tecnologias do Google Cloud ao máximo. Nossas aulas incluem habilidades técnicas e práticas recomendadas para ajudar você a alcançar rapidamente o nível esperado e continuar sua jornada de aprendizado. Oferecemos treinamentos que vão do nível básico ao avançado, com opções de aulas virtuais, sob demanda e por meio de transmissões ao vivo para que você possa encaixá-las na correria do seu dia a dia. As certificações validam sua experiência e comprovam suas habilidades com as tecnologias do Google Cloud.
Manual atualizado em 29 de setembro de 2023
Laboratório testado em 29 de setembro de 2023
Copyright 2024 Google LLC. Todos os direitos reservados. Google e o logotipo do Google são marcas registradas da Google LLC. Todos os outros nomes de produtos e empresas podem ser marcas registradas das respectivas empresas a que estão associados.