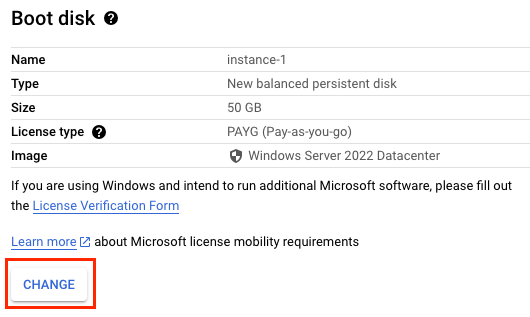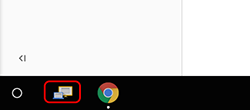Checkpoint
Create a virtual machine instance
/ 100
Compute Engine: Qwik Start - Windows
GSP093
Panoramica
Compute Engine consente di creare ed eseguire macchine virtuali sull'infrastruttura di Google. Offre scalabilità, prestazioni e valore per lanciare in modo semplice cluster di calcolo di grandi dimensioni sull'infrastruttura di Google.
Su Compute Engine puoi eseguire applicazioni Windows e sfruttare i numerosi vantaggi disponibili per le istanze di macchine virtuali, come le affidabili opzioni di archiviazione, la velocità della rete Google e la scalabilità automatica.
In questo lab pratico imparerai ad avviare un'istanza di Windows Server in Compute Engine e a utilizzare Remote Desktop Protocol (RDP).
Configurazione e requisiti
Prima di fare clic sul pulsante Avvia lab
Leggi le seguenti istruzioni. I lab sono a tempo e non possono essere messi in pausa. Il timer si avvia quando fai clic su Avvia lab e ti mostra per quanto tempo avrai a disposizione le risorse Google Cloud.
Con questo lab pratico avrai la possibilità di completare le attività in prima persona, in un ambiente cloud reale e non di simulazione o demo. Riceverai delle nuove credenziali temporanee che potrai utilizzare per accedere a Google Cloud per la durata del lab.
Per completare il lab, avrai bisogno di:
- Accesso a un browser internet standard (Chrome è il browser consigliato).
- È ora di completare il lab: ricorda che, una volta iniziato, non puoi metterlo in pausa.
Come avviare il lab e accedere alla console Google Cloud
-
Fai clic sul pulsante Avvia lab. Se devi effettuare il pagamento per il lab, si apre una finestra popup per permetterti di selezionare il metodo di pagamento. A sinistra, trovi il riquadro Dettagli lab con le seguenti informazioni:
- Pulsante Apri console Google
- Tempo rimanente
- Credenziali temporanee da utilizzare per il lab
- Altre informazioni per seguire questo lab, se necessario
-
Fai clic su Apri console Google. Il lab avvia le risorse e apre un'altra scheda con la pagina di accesso.
Suggerimento: disponi le schede in finestre separate posizionate fianco a fianco.
Note: se visualizzi la finestra di dialogo Scegli un account, fai clic su Utilizza un altro account. -
Se necessario, copia il Nome utente dal riquadro Dettagli lab e incollalo nella finestra di dialogo di accesso. Fai clic su Avanti.
-
Copia la Password dal riquadro Dettagli lab e incollala nella finestra di dialogo di benvenuto. Fai clic su Avanti.
Importante: devi utilizzare le credenziali presenti nel riquadro di sinistra. Non utilizzare le tue credenziali Google Cloud Skills Boost. Nota: utilizzare il tuo account Google Cloud per questo lab potrebbe comportare addebiti aggiuntivi. -
Fai clic nelle pagine successive:
- Accetta i termini e le condizioni.
- Non inserire opzioni di recupero o l'autenticazione a due fattori, perché si tratta di un account temporaneo.
- Non registrarti per le prove gratuite.
Dopo qualche istante, la console Google Cloud si apre in questa scheda.

Attiva Cloud Shell
Cloud Shell è una macchina virtuale in cui sono caricati strumenti per sviluppatori. Offre una home directory permanente da 5 GB e viene eseguita su Google Cloud. Cloud Shell fornisce l'accesso da riga di comando alle risorse Google Cloud.
- Fai clic su Attiva Cloud Shell
nella parte superiore della console Google Cloud.
Quando la connessione è attiva, l'autenticazione è già avvenuta e il progetto è impostato sul tuo PROJECT_ID. L'output contiene una riga che dichiara il PROJECT_ID per questa sessione:
gcloud è lo strumento a riga di comando di Google Cloud. È preinstallato su Cloud Shell e supporta il completamento tramite tasto Tab.
- (Facoltativo) Puoi visualizzare il nome dell'account attivo con questo comando:
-
Fai clic su Autorizza.
-
L'output dovrebbe avere ora il seguente aspetto:
Output:
- (Facoltativo) Puoi elencare l'ID progetto con questo comando:
Output:
Output di esempio:
gcloud, in Google Cloud, fai riferimento alla Panoramica dell'interfaccia a riga di comando gcloud.
Creare un'istanza di una macchina virtuale
-
Nella console Cloud, nel menu di navigazione (
), fai clic su Compute Engine > Istanze VM, quindi fai clic su Crea istanza.
-
Seleziona:
- regione:
- zona:
- regione:
-
Nella sezione Configurazione macchina, per Serie seleziona E2.
-
Nella sezione Disco di avvio, fai clic su Cambia per iniziare a configurare il disco di avvio.
-
In Sistema operativo seleziona Windows Server e in Versione seleziona Windows Server 2022 Datacenter, quindi fai clic su Seleziona. Non modificare le altre impostazioni predefinite.
- Fai clic sul pulsante Crea per creare l'istanza.
Verifica l'attività completata
Fai clic su Controlla i miei progressi per verificare l'attività eseguita.
Remote Desktop (RDP) in Windows Server
Verifica lo stato dell'avvio di Windows
Dopo un breve lasso di tempo, verrà eseguito il provisioning dell'istanza di Windows Server, che verrà inserita nell'elenco visualizzato nella pagina Istanze VM e contrassegnata con un'icona di stato verde 
L'istanza del server potrebbe non essere ancora pronta per accettare connessioni RDP, in quanto sono necessari alcuni minuti affinché l'inizializzazione di tutti i componenti del sistema operativo sia completa.
- Per verificare se il server è pronto per le connessioni RDP, esegui questo comando nella riga di comando del terminale Cloud Shell:
- Se richiesto, digita N e premi Invio.
Ripeti il comando finché non viene visualizzato quanto segue nell'output comando, a indicare che i componenti del sistema operativo sono stati inizializzati e che Windows Server è pronto per accettare connessioni RDP.
Stabilisci una connessione a Windows Server tramite RDP
- Per impostare una password per l'accesso tramite RDP, esegui nel terminale Cloud Shell il comando riportato di seguito. Accertati di sostituire
[instance]con l'istanza VM che hai creato,[zone]con la zona definita in precedenza e imposta[username]come admin.
-
Se viene visualizzato il messaggio
Would you like to set or reset the password for [admin] (Y/n)?, inserisci Y. Registra la password da utilizzare nei passaggi successivi per eseguire la connessione. -
Connettiti al tuo server. La connessione al server tramite RDP può essere stabilita in diversi modi, a seconda che il sistema operativo in uso sia Windows o meno.
- Se utilizzi un Chromebook o un altro computer durante un evento su Google Cloud, probabilmente sul computer è già installata un'app RDP. Se è visualizzata nell'angolo inferiore sinistro dello schermo, fai clic sull'icona seguente e inserisci l'indirizzo IP esterno della VM.
- Se il sistema operativo che usi non è Windows, ma utilizzi Chrome, puoi stabilire la connessione al server tramite RDP direttamente dal browser con l'estensione Spark View. Fai clic su Aggiungi. Quindi, fai clic su Avvia.
-
Una volta avviata l'app, si apre la finestra Spark View (RDP). Usa il tuo nome utente di Windows admin e la password che hai registrato in precedenza, al passaggio 2.
-
Aggiungi l'indirizzo IP esterno della tua istanza VM come dominio. Fai clic su Continua per confermare la connessione.
Se utilizzi un computer Macintosh, sono disponibili diversi pacchetti di client RDP liberamente accessibili per l'installazione, ad esempio CoRD. Una volta installato il client, stabilisci la connessione all'indirizzo IP esterno del server Windows come indicato sopra. Quando la connessione è stata stabilita, si aprirà una pagina di login in cui potrai specificare il nome utente Widows admin e la password fornita nell'output del comando illustrato sopra per eseguire l'accesso (puoi ignorare il campo Domain: [Dominio:]).
Dopo aver eseguito l'accesso, dovresti vedere il desktop di Windows.
Copia e incolla con il client RDP
Dopo aver eseguito in sicurezza l'accesso all'istanza, potresti dover copiare e incollare i comandi dal manuale del lab.
Per incollare, tieni premuti i tasti Ctrl+V (se sei un utente Mac, la combinazione di tasti Cmd+V non funzionerà). Se sei in una finestra di Powershell, assicurati di aver fatto clic all'interno della finestra, altrimenti la scorciatoia per incollare non funzionerà.
Se stai incollando all'interno di PuTTY, fai clic con il pulsante destro del mouse.
Verifica le tue conoscenze
Le seguenti domande a scelta multipla servono a consolidare le tue conoscenze relative ai concetti trattati in questo lab.
Complimenti!
Sai come creare una macchina virtuale Compute Engine con un'immagine Windows e puoi connetterti a questa macchina con RDP.
Passaggi successivi/Scopri di più
Questo lab fa parte di una serie chiamata Qwik Starts, pensata per offrirti un piccolo assaggio delle esperienze che puoi acquisire sulle diverse funzionalità disponibili in Google Cloud. Cerca "Qwik Starts" nel catalogo di Google Cloud Skills Boost per trovare il prossimo lab da seguire.
Formazione e certificazione Google Cloud
… per utilizzare al meglio le tecnologie Google Cloud. I nostri corsi ti consentono di sviluppare competenze tecniche e best practice per aiutarti a metterti subito al passo e avanzare nel tuo percorso di apprendimento. Offriamo vari livelli di formazione, dal livello base a quello avanzato, con opzioni di corsi on demand, dal vivo e virtuali, in modo da poter scegliere il più adatto in base ai tuoi impegni. Le certificazioni ti permettono di confermare e dimostrare le tue abilità e competenze relative alle tecnologie Google Cloud.
Ultimo aggiornamento del manuale: 26 gennaio 2024
Ultimo test del lab: 11 ottobre 2023
Copyright 2024 Google LLC Tutti i diritti riservati. Google e il logo Google sono marchi di Google LLC. Tutti gli altri nomi di società e prodotti sono marchi delle rispettive società a cui sono associati.