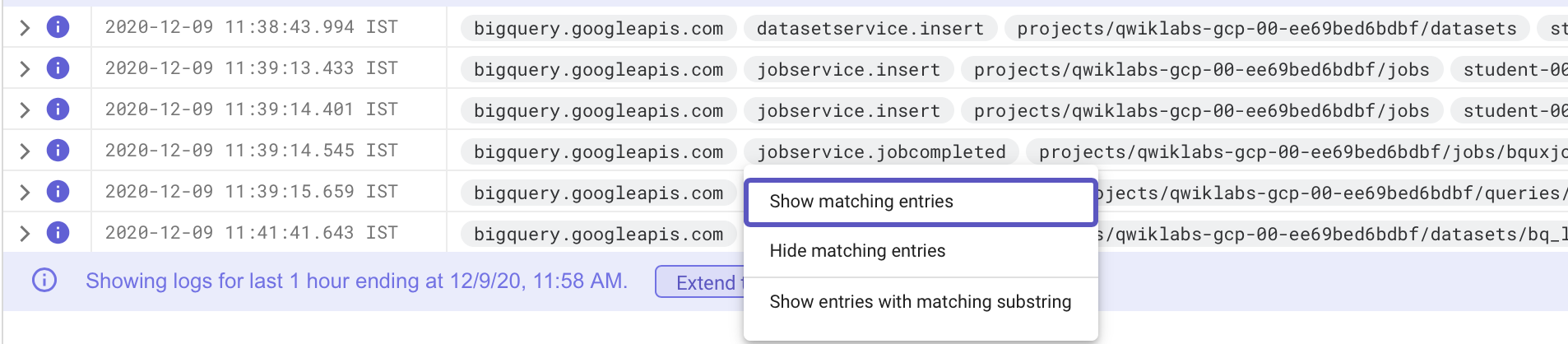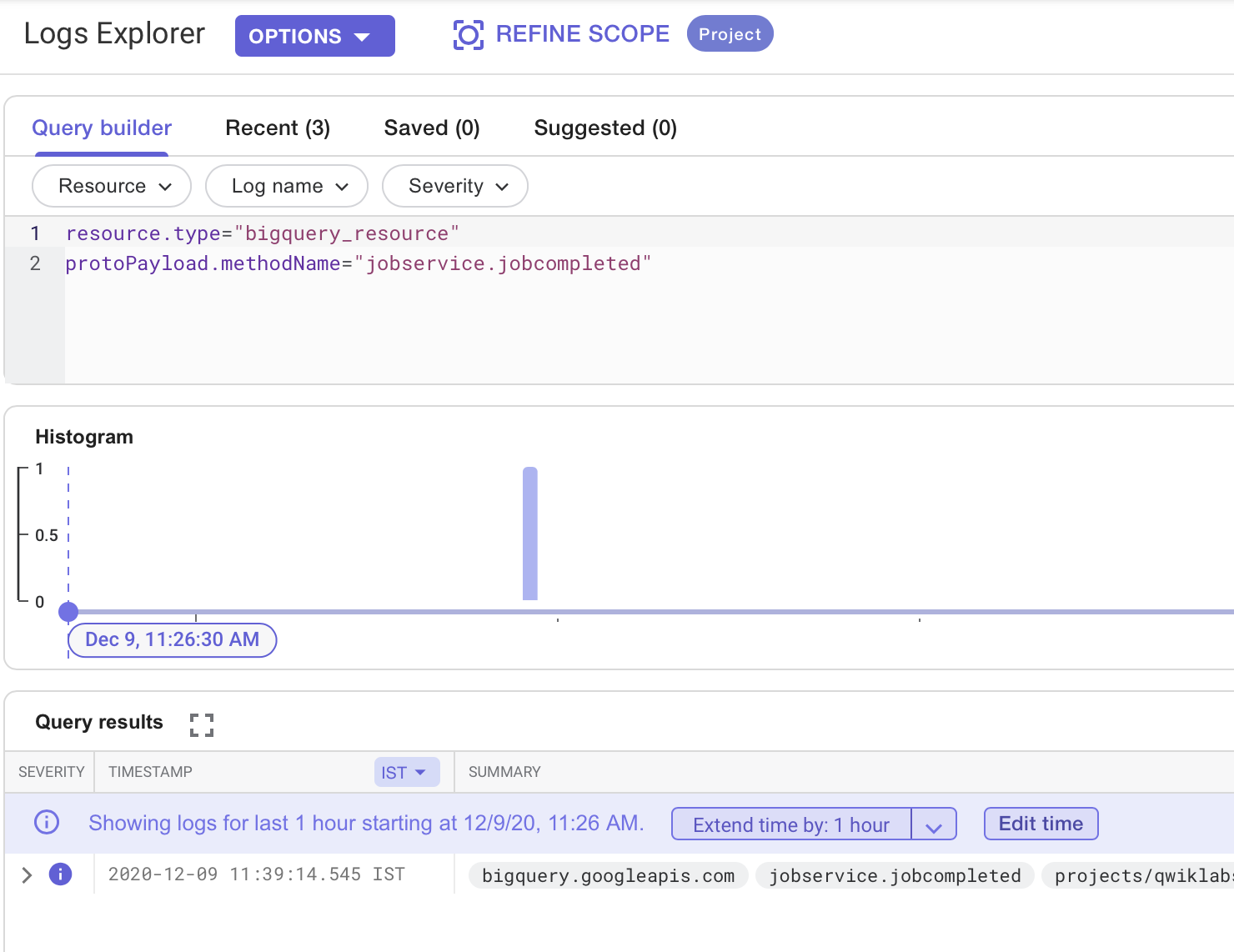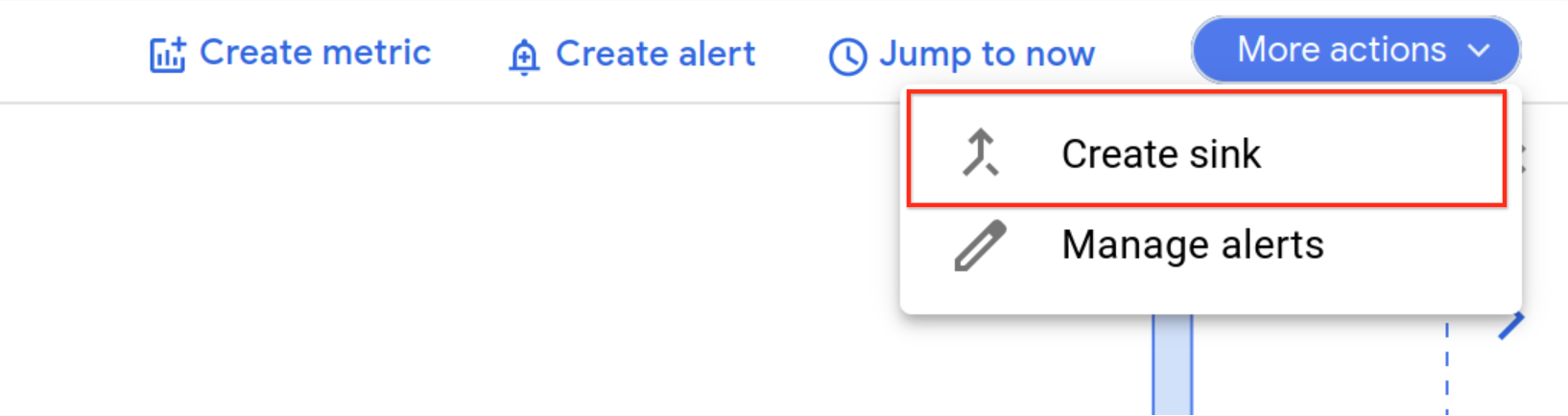Points de contrôle
Create a Dataset
/ 20
Create a sink
/ 20
Run example queries
/ 30
Viewing the logs in BigQuery
/ 30
Utiliser BigQuery et Cloud Logging pour analyser l'utilisation de BigQuery
GSP617
Présentation
Cloud Logging sert de répertoire central aux journaux de divers services Google Cloud, y compris BigQuery. Cette solution est idéale pour stocker des journaux à court et à moyen terme. Dans de nombreux secteurs, il est obligatoire de conserver les journaux pendant de longues périodes. Si vous souhaitez conserver des journaux pour effectuer des analyses historiques approfondies ou des audits complexes, vous pouvez configurer un récepteur qui vous permettra d'exporter des journaux spécifiques vers BigQuery.
Au cours de cet atelier, vous allez afficher les journaux BigQuery dans Cloud Logging, configurer un récepteur pour les exporter vers BigQuery, puis les analyser à l'aide de SQL.
Préparation
Avant de cliquer sur le bouton "Démarrer l'atelier"
Lisez ces instructions. Les ateliers sont minutés, et vous ne pouvez pas les mettre en pause. Le minuteur, qui démarre lorsque vous cliquez sur Démarrer l'atelier, indique combien de temps les ressources Google Cloud resteront accessibles.
Cet atelier pratique vous permet de suivre vous-même les activités dans un véritable environnement cloud, et non dans un environnement de simulation ou de démonstration. Nous vous fournissons des identifiants temporaires pour vous connecter à Google Cloud le temps de l'atelier.
Pour réaliser cet atelier :
- vous devez avoir accès à un navigateur Internet standard (nous vous recommandons d'utiliser Chrome) ;
- vous disposez d'un temps limité ; une fois l'atelier commencé, vous ne pouvez pas le mettre en pause.
Démarrer l'atelier et se connecter à la console Google Cloud
-
Cliquez sur le bouton Démarrer l'atelier. Si l'atelier est payant, un pop-up s'affiche pour vous permettre de sélectionner un mode de paiement. Sur la gauche, vous trouverez le panneau Détails concernant l'atelier, qui contient les éléments suivants :
- Le bouton Ouvrir la console Google
- Le temps restant
- Les identifiants temporaires que vous devez utiliser pour cet atelier
- Des informations complémentaires vous permettant d'effectuer l'atelier
-
Cliquez sur Ouvrir la console Google. L'atelier lance les ressources, puis ouvre la page Se connecter dans un nouvel onglet.
Conseil : Réorganisez les onglets dans des fenêtres distinctes, placées côte à côte.
Remarque : Si la boîte de dialogue Sélectionner un compte s'affiche, cliquez sur Utiliser un autre compte. -
Si nécessaire, copiez le nom d'utilisateur inclus dans le panneau Détails concernant l'atelier et collez-le dans la boîte de dialogue Se connecter. Cliquez sur Suivant.
-
Copiez le mot de passe inclus dans le panneau Détails concernant l'atelier et collez-le dans la boîte de dialogue de bienvenue. Cliquez sur Suivant.
Important : Vous devez utiliser les identifiants fournis dans le panneau de gauche. Ne saisissez pas vos identifiants Google Cloud Skills Boost. Remarque : Si vous utilisez votre propre compte Google Cloud pour cet atelier, des frais supplémentaires peuvent vous être facturés. -
Accédez aux pages suivantes :
- Acceptez les conditions d'utilisation.
- N'ajoutez pas d'options de récupération ni d'authentification à deux facteurs (ce compte est temporaire).
- Ne vous inscrivez pas aux essais offerts.
Après quelques instants, la console Cloud s'ouvre dans cet onglet.

Activer Cloud Shell
Cloud Shell est une machine virtuelle qui contient de nombreux outils pour les développeurs. Elle comprend un répertoire d'accueil persistant de 5 Go et s'exécute sur Google Cloud. Cloud Shell vous permet d'accéder via une ligne de commande à vos ressources Google Cloud.
- Cliquez sur Activer Cloud Shell
en haut de la console Google Cloud.
Une fois connecté, vous êtes en principe authentifié et le projet est défini sur votre ID_PROJET. Le résultat contient une ligne qui déclare YOUR_PROJECT_ID (VOTRE_ID_PROJET) pour cette session :
gcloud est l'outil de ligne de commande pour Google Cloud. Il est préinstallé sur Cloud Shell et permet la complétion par tabulation.
- (Facultatif) Vous pouvez lister les noms des comptes actifs à l'aide de cette commande :
-
Cliquez sur Autoriser.
-
Vous devez à présent obtenir le résultat suivant :
Résultat :
- (Facultatif) Vous pouvez lister les ID de projet à l'aide de cette commande :
Résultat :
Exemple de résultat :
gcloud, dans Google Cloud, accédez au guide de présentation de la gcloud CLI.
Tâche 1 : Ouvrir BigQuery
Ouvrir la console BigQuery
- Dans la console Google Cloud, sélectionnez le menu de navigation > BigQuery.
Le message Bienvenue sur BigQuery dans Cloud Console s'affiche. Il contient un lien vers le guide de démarrage rapide et les notes de version.
- Cliquez sur OK.
La console BigQuery s'ouvre.
Tâche 2 : Créer un ensemble de données
-
Dans la section Explorateur, cliquez sur les trois points à côté du projet dont le nom commence par
qwiklabs-gcp-. -
Cliquez sur Créer un ensemble de données.
-
Définissez le champ ID de l'ensemble de données sur bq_logs.
-
Cliquez sur CRÉER L'ENSEMBLE DE DONNÉES.
Cliquez sur Vérifier ma progression pour valider l'objectif.
Tâche 3 : Exécuter une requête
Commencez par exécuter une requête simple qui va générer un journal. Vous utiliserez ensuite ce journal pour configurer l'exportation de journaux depuis et vers BigQuery.
- Copiez et collez la requête suivante dans l'éditeur de requête BigQuery :
- Cliquez sur EXÉCUTER.
Tâche 4 : Configurer l'exportation de journaux depuis Cloud Logging
- Dans la console Cloud, accédez au menu de navigation > Journalisation > Explorateur de journaux.
-
Sous Ressource, sélectionnez BigQuery, puis cliquez sur Appliquer.
-
Cliquez à présent sur le bouton Exécuter la requête en haut à droite.
Vous devriez voir plusieurs entrées de journal correspondant à la requête.
Recherchez l'entrée contenant le mot "jobcompleted".
- Cliquez sur la flèche à gauche pour développer l'entrée.
Cliquez ensuite sur le bouton Développer les champs imbriqués à droite.
L'entrée de journal JSON complète s'affiche. Faites défiler la page vers le bas et examinez les différents champs.
- Faites défiler la page vers le haut jusqu'à l'en-tête de l'entrée, puis cliquez sur jobcompleted et sélectionnez Afficher les entrées correspondantes.
La recherche s'ouvre avec les bons termes. Vous devrez peut-être cliquer sur le bouton Afficher la requête pour l'afficher.
Créer un récepteur
Maintenant que vous avez les journaux qu'il vous faut, il est temps de créer un récepteur.
- Cliquez sur Créer un récepteur dans le menu déroulant Autres actions.
- Remplissez les champs comme suit :
- Nom du récepteur : JobComplete, puis cliquez sur SUIVANT.
- Sélectionner le service de récepteur : Ensemble de données BigQuery
- Sélectionner l'ensemble de données BigQuery (destination) : bq_logs (l'ensemble de données créé précédemment)
- Pour les autres options, laissez les paramètres par défaut.
- Cliquez sur CRÉER UN RÉCEPTEUR.
Les entrées de journal suivantes de BigQuery seront désormais exportées dans une table de l'ensemble de données bq_logs.
Cliquez sur Vérifier ma progression pour valider l'objectif.
Tâche 5 : Exécuter des exemples de requêtes
Pour insérer des journaux dans la nouvelle table, exécutez quelques exemples de requêtes.
- Accédez à Cloud Shell, puis ajoutez-y chacune des commandes BigQuery suivantes :
Le résultat de chaque requête devrait être renvoyé.
Cliquez sur Vérifier ma progression pour valider l'objectif.
Tâche 6 : Afficher les journaux dans BigQuery
-
Revenez dans BigQuery (Menu de navigation > BigQuery).
-
Développez la ressource dont le nom commence par qwiklabs-gcp- ainsi que l'ensemble de données bq_logs.
Vous devriez voir une table nommée "cloudaudit_googleapis_com_data_access" (le nom peut varier).
- Cliquez sur le nom de la table et examinez son schéma. Vous verrez qu'elle contient un grand nombre de champs.
Si vous avez cliqué sur Aperçu et que les journaux des dernières requêtes exécutées ne s'affichent pas, la raison est simple : les nouveaux journaux étant diffusés en continu dans la table, les nouvelles données peuvent être interrogées, mais elles n'apparaissent pas tout de suite dans l'aperçu.
Pour faciliter l'utilisation de la table, créez une VUE qui extrait un sous-ensemble de champs et exécute des calculs pour obtenir une métrique de durée de requête.
- Cliquez sur Saisir une nouvelle requête. Dans l'éditeur de requête BigQuery, exécutez la commande SQL suivante après avoir remplacé par le nom de votre projet (vous pouvez facilement copier l'ID du projet à partir du panneau Détails concernant l'atelier sur la gauche de la page de l'atelier) :
Cliquez sur Vérifier ma progression pour valider l'objectif.
- À présent, interrogez la VUE. Rédigez une nouvelle requête et exécutez la commande suivante :
- Passez en revue les résultats des requêtes exécutées.
Félicitations !
Vous avez exporté des journaux BigQuery de Cloud Logging vers une table BigQuery, puis vous les avez analysés à l'aide de SQL.
Étapes suivantes et informations supplémentaires
- Lisez la documentation Cloud Logging.
- Lisez la documentation BigQuery.
Formations et certifications Google Cloud
Les formations et certifications Google Cloud vous aident à tirer pleinement parti des technologies Google Cloud. Nos cours portent sur les compétences techniques et les bonnes pratiques à suivre pour être rapidement opérationnel et poursuivre votre apprentissage. Nous proposons des formations pour tous les niveaux, à la demande, en salle et à distance, pour nous adapter aux emplois du temps de chacun. Les certifications vous permettent de valider et de démontrer vos compétences et votre expérience en matière de technologies Google Cloud.
Dernière mise à jour du manuel : 5 février 2024
Dernier test de l'atelier : 27 septembre 2023
Copyright 2024 Google LLC Tous droits réservés. Google et le logo Google sont des marques de Google LLC. Tous les autres noms d'entreprises et de produits peuvent être des marques des entreprises auxquelles ils sont associés.