チェックポイント
Create Project 2's virtual machine
/ 5
Create a Cloud Monitoring Group
/ 5
Uptime Check for your group
/ 5
Alerting Policy for the group
/ 5
Cloud Monitoring を使った複数のプロジェクトのモニタリング
GSP090
概要
Cloud Monitoring にはダッシュボードとアラートが用意されており、クラウド サービス、仮想マシン、一般的なオープンソース サーバー(MongoDB、Apache、Nginx、Elasticsearch など)のパフォーマンス指標を確認できます。Cloud Monitoring はコンソールで構成します。
このハンズオンラボでは、Cloud Monitoring で 2 つのプロジェクトをモニタリングします。両方のプロジェクトを Cloud Monitoring アカウントに追加して、各プロジェクト内の仮想マシンから提供される指標をモニタリングします。
学習内容
- 2 つの Google Cloud プロジェクトを持つ Cloud Monitoring アカウントを作成する。
- 両方のプロジェクトを 1 つの Cloud Monitoring アカウントでモニタリングする。
設定と要件
[ラボを開始] ボタンをクリックする前に
こちらの手順をお読みください。ラボの時間は記録されており、一時停止することはできません。[ラボを開始] をクリックするとスタートするタイマーは、Google Cloud のリソースを利用できる時間を示しています。
このハンズオンラボでは、シミュレーションやデモ環境ではなく、実際のクラウド環境を使ってご自身でラボのアクティビティを行うことができます。そのため、ラボの受講中に Google Cloud にログインおよびアクセスするための、新しい一時的な認証情報が提供されます。
このラボを完了するためには、下記が必要です。
- 標準的なインターネット ブラウザ(Chrome を推奨)
- ラボを完了するために十分な時間を確保してください。ラボをいったん開始すると一時停止することはできません。
ラボを開始して Google Cloud コンソールにログインする方法
-
[ラボを開始] ボタンをクリックします。ラボの料金をお支払いいただく必要がある場合は、表示されるポップアップでお支払い方法を選択してください。 左側の [ラボの詳細] パネルには、以下が表示されます。
- [Google コンソールを開く] ボタン
- 残り時間
- このラボで使用する必要がある一時的な認証情報
- このラボを行うために必要なその他の情報(ある場合)
-
[Google コンソールを開く] をクリックします。 ラボでリソースが起動し、別のタブで [ログイン] ページが表示されます。
ヒント: タブをそれぞれ別のウィンドウで開き、並べて表示しておきましょう。
注: [アカウントの選択] ダイアログが表示されたら、[別のアカウントを使用] をクリックします。 -
必要に応じて、[ラボの詳細] パネルから [ユーザー名] をコピーして [ログイン] ダイアログに貼り付けます。[次へ] をクリックします。
-
[ラボの詳細] パネルから [パスワード] をコピーして [ようこそ] ダイアログに貼り付けます。[次へ] をクリックします。
重要: 認証情報は左側のパネルに表示されたものを使用してください。Google Cloud Skills Boost の認証情報は使用しないでください。 注: このラボでご自身の Google Cloud アカウントを使用すると、追加料金が発生する場合があります。 -
その後次のように進みます。
- 利用規約に同意してください。
- 一時的なアカウントなので、復元オプションや 2 要素認証プロセスは設定しないでください。
- 無料トライアルには登録しないでください。
その後このタブで Cloud Console が開きます。

2 つのプロジェクトの設定
このラボでは、プロジェクト ID が 2 つ割り当てられています。ログインすると、デフォルトでプロジェクト 1 にログインします。どちらのプロジェクトを使用しているのかを常に把握しておく必要があります。どちらかわからなくなった場合は、このページに戻って確認してください。プロジェクトの順序は変わるため、すぐに見分けられるように名前の最後の数桁を覚えておくことをおすすめします。
プロジェクト 1 にはすでに仮想マシンがあります([Compute Engine] > [VM インスタンス] で確認できます)。プロジェクト 2 に仮想マシンを作成して、両方のプロジェクトを Cloud Monitoring でモニタリングします。
タスク 1. プロジェクト 2 の仮想マシンを作成する
- 画面の上部で、プロジェクト 1 の名前の横にあるプルダウンをクリックします。
-
[すべて] タブが表示されていることを確認し、プロジェクト 2 の名前をクリックしてこのプロジェクトに移動します。
-
ナビゲーション メニュー > [Compute Engine] を選択して、[VM インスタンス] ウィンドウを開きます。
-
[インスタンスを作成] をクリックして新しいインスタンスを作成します。
-
このインスタンスに「instance2」という名前を付けます。
-
リージョンと ゾーンを選択します。
オプションはすべてデフォルト設定のままにします。
- [作成] をクリックします。
これで、両方のプロジェクトにモニタリングするリソースができました。
完了したタスクをテストする
[進行状況を確認] をクリックして、実行したタスクを確認します。タスクが正常に完了すると、評価スコアが付与されます。
Monitoring の指標スコープを作成する
Google Cloud プロジェクトに関連付けられた Monitoring の指標スコープを設定します。次の手順に沿って、Monitoring を無料でお試しいただける新しいアカウントを作成します。
- Cloud コンソール で、ナビゲーション メニュー(
) > [Monitoring] をクリックします。
Monitoring の [概要] ページが開いたら、指標スコープのプロジェクトの準備は完了です。
次に、両方のプロジェクトを Monitoring に追加します。
-
左側のパネルで [設定] をクリックし、[設定] ウィンドウの GCP プロジェクトのセクションで [+GCP プロジェクトを追加] をクリックします。
-
[Select Projects] をクリックします。
-
プロジェクト ID 1 をオンにし、[Select] をクリックします。
-
[ADD PROJECTS] をクリックします。
タスク 2. モニタリングの概要
左側のメニューで [概要] をクリックします。このラボの作業を進めていくと、ここに数々の有益な情報が追加されます。まず、両方のプロジェクトを表示できるように Cloud Monitoring グループを作成します。
Cloud Monitoring グループの概要
Cloud Monitoring を使用すると、VM インスタンス、データベース、ロードバランサなどのリソースのグループを定義し、モニタリングできます。グループは、名前、タグ、リージョン、アプリケーションなどの条件に基づいて作成できます。グループ内には最大 6 階層のサブグループを作成できます。
Cloud Monitoring グループを作成する
-
左側のメニューで [グループ] をクリックし、[+Create group] をクリックします。
-
このグループに「DemoGroup」という名前を付けます。
[Criteria] は、このグループに含まれるリソースを動的に評価する一連のルールです。
このグループに属するリソースは、[Criteria] で設定したフィルタ条件に基づいて動的に決定されます。
- 1 つ目のプルダウン([Type])には、デフォルトで [Name] が選択されています。
- 2 つ目のプルダウン([Operator])には、デフォルトで [Contains] が選択されています。
- 3 つ目のフィールド([Value])に「instance」と入力します。両方のプロジェクトの両方のインスタンス名が「
instance」で始まっているからです。
- [完了] をクリックし、[Create] をクリックします。
完了したタスクをテストする
[進行状況を確認] をクリックして、実行したタスクを確認します。タスクが正常に完了すると、評価スコアが付与されます。
タスク 3. グループの稼働時間チェック
稼働時間チェックで、任意のウェブページ、インスタンス、リソース グループの状態をすばやく確認できます。構成された各チェックに対して、世界中のさまざまな場所から定期的に接続が行われます。稼働時間チェックは、アラート ポリシー定義の条件としても使用できます。
-
左側のメニューで [稼働時間チェック] をクリックし、[+稼働時間チェックを作成] をクリックします。
-
次の情報を使用して稼働時間チェックを作成します。
Protocol: TCP
Resource Type: Instance
Applies To: [Group] を選択して [DemoGroup] を選択
Port: 22
Check frequency: [1 minute] を選択して [Continue] をクリック
-
再度 [Continue] をクリックします。
-
[Alert & notification] セクションの [Create an alert] オプションのスライダーを [ON] 状態のままにし、[Continue] をクリックします。
-
[Title] に「
DemoGroup uptime check」と入力します。 -
[TEST] をクリックして、稼働時間チェックがリソースに接続できることを確認します。
-
緑色のチェックマークが表示されたら、問題なく接続できています。[CREATE] をクリックします。
完了したタスクをテストする
[進行状況を確認] をクリックして、実行したタスクを確認します。タスクが正常に完了すると、評価スコアが付与されます。
タスク 4. グループのアラート ポリシー
Cloud Monitoring を使用して 1 つ以上のアラート ポリシーを作成します。
-
左側のメニューで、[稼働時間チェック] をクリックします。
-
表示名の右端にあるその他アイコン
をクリックし、[アラート ポリシーを追加] をクリックします。
-
[+ADD ALERT CONDITION] をクリックします。
-
左側のセクションで以前作成した「Uptime health check on DemoGroup」条件を選択し、[DELETE ALERT CONDITION] をクリックします。
-
[New condition] で [指標を選択] をクリックします。
-
[Active resources & metrics] チェックボックスをオフにします。
-
[指標を選択してください] フィールドで [
check_passed] を検索し、[VM Instance] > [Uptime_check] > [Check passed] をクリックします。[適用] をクリックします。 -
[Add a filter] をクリックして [
Filter] を [check_id] に設定し、[Value] として [demogroup-uptime-check-id] を選択します。[完了] をクリックします。
demogroup-uptime-check-id] check_id を使用できない場合は、数秒待ってから試してください。-
左側のパネルで [VM Instance-Check passed] の横にある矢印ボタンをクリックし、[トリガーの設定] をクリックします。
-
条件タイプとして [Metric absence] を選択し、[Next] をクリックします。
-
[Configure notifications] をオフにします。
-
[アラート ポリシー名] フィールドに、名前として「Uptime Check Policy」と入力します。[Next] をクリックします。
-
[ポリシーを作成] をクリックします。
完了したタスクをテストする
[進行状況を確認] をクリックして、実行したタスクを確認します。タスクが正常に完了すると、評価スコアが付与されます。
タスク 5. グループのカスタム ダッシュボード
カスタム ダッシュボードを作成して、グループを簡単にモニタリングできるようにします。
-
左側のメニューで [ダッシュボード] をクリックし、[+CREATE DASHBOARD] をクリックします。
-
ダッシュボードに名前を付けます。
-
[+Add Widget] をクリックし、[Visualization] で [Line] オプションを選択します。
-
[Metric] フィールドで、[Active resources & metrics] チェックボックスをオフにします。
-
「uptime」(compute.googleapis.com/instance/uptime)を検索し、[VM Instance] > [Instance] > [Uptime] をクリックします。[Apply] をクリックします。
ダッシュボードは以下のように表示されます。
- もう一度 [Apply] をクリックします。
タスク 6. 一方のインスタンスを削除して問題を生じさせる
-
コンソールで、ナビゲーション メニュー > [Compute Engine] を選択します。
-
[instance2] の横にあるボックスをオンにし、ページ上部にあるその他アイコン
をクリックして [停止] をクリックします。もう一度 [停止] をクリックしてこのマシンをオフにします。
-
インスタンスが停止して、先ほど設定した稼働時間チェックに違反するまで、1~2 分待ちます。数分経ったら、[開始 / 再開] をクリックしてマシンをオンに戻し、[起動] をクリックします。
-
ナビゲーション メニュー > [Monitoring] > [アラート] をクリックし、ブラウザを更新します。[Summary] セクションに問題が表示されるまでにさらに数分かかる場合があります。次のようなインシデントが表示されるまで更新します。
省略可: 左側のメニューを使用して [ダッシュボード] を表示し、作成したカスタム ダッシュボードを確認します。両方の VM の詳細が表示されます。グラフにカーソルを合わせると、停止して再起動したのはどちらのインスタンスか確認できます。
インシデント
アラート ポリシーの条件に違反すると「インシデント」が作成され、[Incidents] セクションに表示されます。
応答者は通知の受信を確認し、対応後にインシデントを閉じることができます。
- [Incidents] セクションで、違反したアラート ポリシーの名前をクリックしてそのポリシーに移動します。
ここでは、すでに VM をオンに戻して問題を修正してあるため、インシデントはクリアされています。したがって、[Incidents] セクションにインシデントは表示されていません。
- クリアされたインシデントを表示するには、下にスクロールして [SHOW CLOSED INCIDENTS] リンクをクリックします。
インシデントのステータスが [Closed] になっているはずです。インシデントの詳細を読むことができます。
- [Uptime Check Policy] リンクをクリックして、インスタンスから提供される指標を調べることもできます。
さらに数分経つと、プロジェクト 2 のインスタンスが稼働時間チェックに合格して、[概要] ページがすべて緑色に戻ります。
(省略可)アラート ポリシーを削除する
アラート ポリシーの一部としてメール通知アラートを設定している場合、ラボの完了後もリソースについて数通のメールが届く可能性があります。
これを避けるには、ラボの完了前にアラート ポリシーを削除します。
タスク 7. 理解度チェック
これから、このラボのコンセプトの理解を深めてもらうために正誤問題を出題します。正解を目指して頑張ってください。
お疲れさまでした
ここでは、2 つの Google Cloud プロジェクトを Cloud Monitoring でモニタリングして、グループの 1 つのインスタンスのインシデントに対応しました。
クエストを完了する
このセルフペース ラボは、「Google Cloud's Operations Suite」クエストの一部です。クエストとは学習パスを構成する一連のラボのことで、完了すると成果が認められてバッジが贈られます。バッジは公開して、オンライン レジュメやソーシャル メディア アカウントにリンクできます。こちらのクエストに登録すると、すぐにクレジットを受け取ることができます。受講可能な全クエストについては、Google Cloud Skills Boost カタログをご覧ください。
次のラボを受講する
「Cloud Functions のモニタリングとロギング」に進んでクエストを続けるか、以下のおすすめのラボをご確認ください。
Google Cloud トレーニングと認定資格
Google Cloud トレーニングと認定資格を通して、Google Cloud 技術を最大限に活用できるようになります。必要な技術スキルとベスト プラクティスについて取り扱うクラスでは、学習を継続的に進めることができます。トレーニングは基礎レベルから上級レベルまであり、オンデマンド、ライブ、バーチャル参加など、多忙なスケジュールにも対応できるオプションが用意されています。認定資格を取得することで、Google Cloud テクノロジーに関するスキルと知識を証明できます。
マニュアルの最終更新日: 2023 年 10 月 11 日
ラボの最終テスト日: 2023 年 10 月 11 日
Copyright 2024 Google LLC All rights reserved. Google および Google のロゴは Google LLC の商標です。その他すべての企業名および商品名はそれぞれ各社の商標または登録商標です。

![ユーザー名、パスワード、プロジェクト ID 1、プロジェクト ID 2 が表示された [ラボの詳細] ペイン](https://cdn.qwiklabs.com/UGlHmL%2FxASvunoKmY4urvekOszvXWf5VC8XH1gncQDY%3D)

![[すべて] タブ](https://cdn.qwiklabs.com/IlPytass8WkBOOBaYQOZTakT6qyb2s%2FNvFUDWKkoV6U%3D)
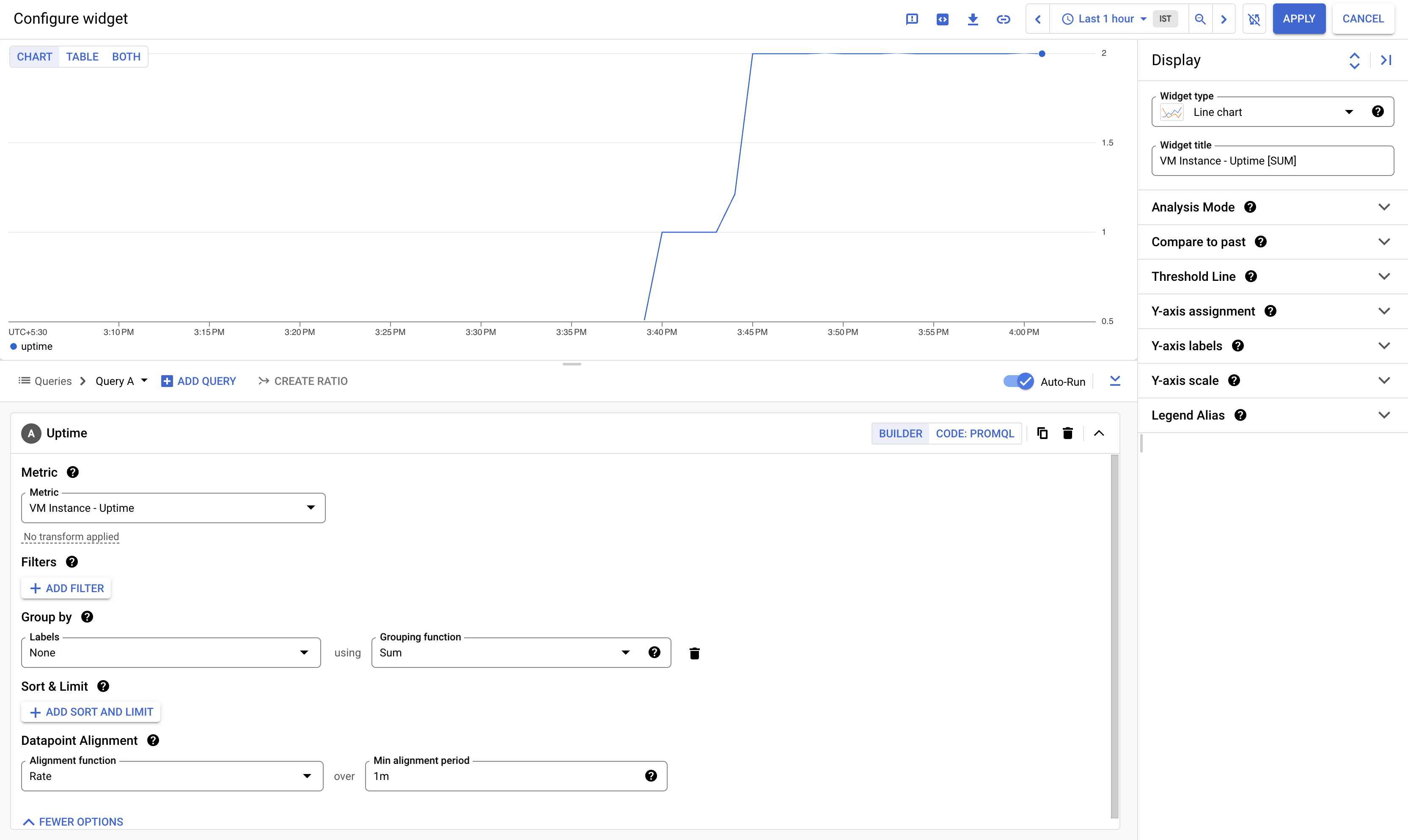
![[Incidents] ページ](https://cdn.qwiklabs.com/SuzfF2zeaShVgEFKsn6lpt5jkBbNQ8HkWlaQt0HO9nQ%3D)