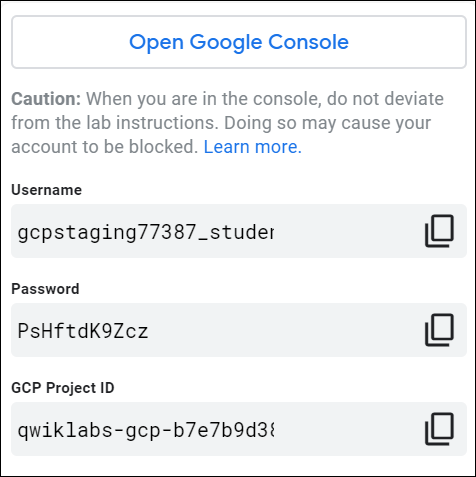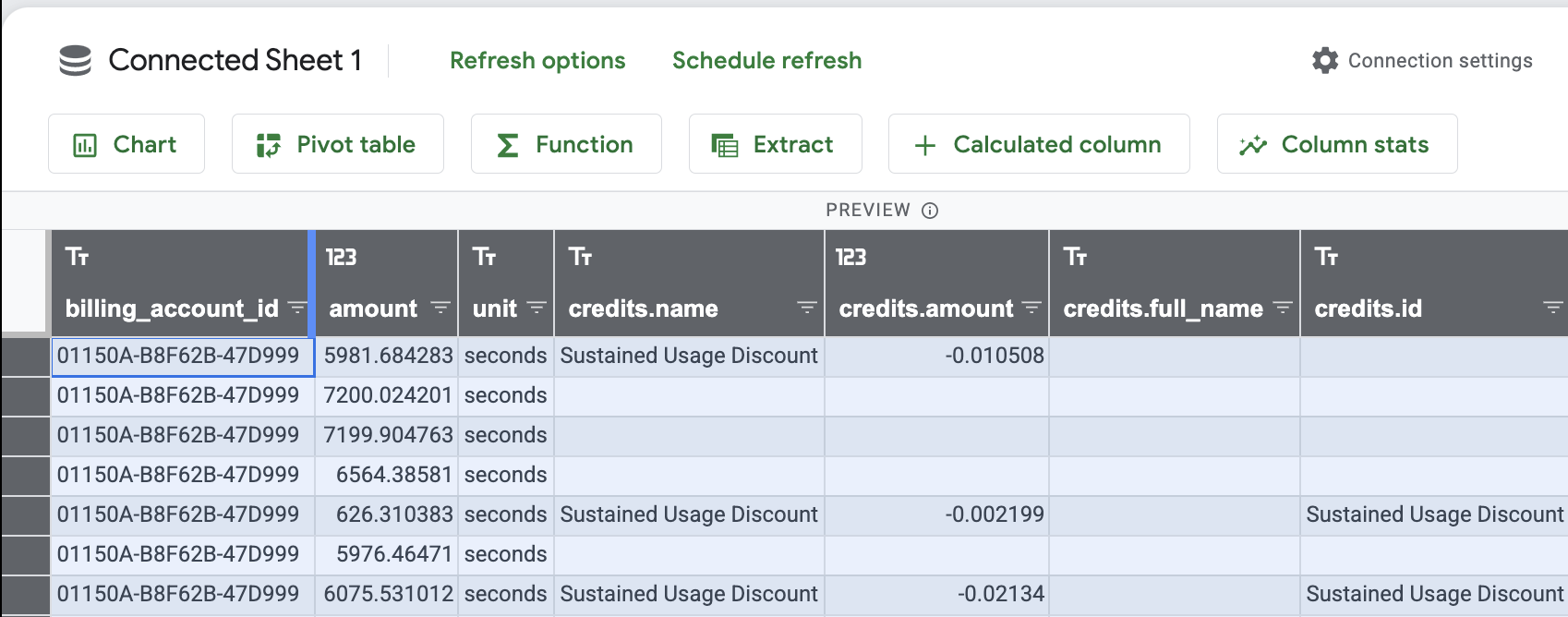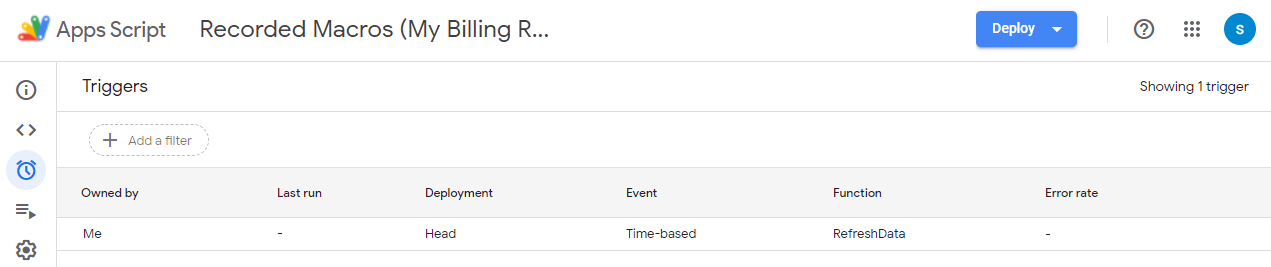Checkpoints
Pull all the billing data into your spreadsheet
/ 20
Refine your query
/ 10
Organize your spreadsheet
/ 20
Analyze your chart data
/ 20
Analyze your pivot table data
/ 20
Share with a link to the file
/ 10
Examine dados de faturamento do BigQuery no Planilhas Google
- GSP623
- Informações gerais
- Neste curso, você vai:
- Configuração e requisitos
- Tarefa 1: Abra o app Planilhas e conecte-se ao BigQuery
- Tarefa 2. Crie uma consulta
- Tarefa 3. Organize e analise sua planilha
- Tarefa 4. Analise seus dados
- Tarefa 5. Programe uma atualização dos seus dados
- Tarefa 6. Altere quem pode ver e editar consultas e resultados
- Parabéns!
GSP623
Informações gerais
À medida que as organizações aumentam de tamanho e coletam terabytes de dados complexos, elas precisam de ferramentas para armazenar e analisar as informações. Cada unidade de negócios talvez precise analisar uma parte desses dados para atender a necessidades específicas. Por exemplo, um controlador financeiro pode estar interessado em analisar os dados do Cloud Billing para responder a perguntas específicas como estas:
- Qual foi o custo total de um projeto no mês passado?
- Qual projeto consumiu mais recursos de rede?
- Qual é o custo mensal de cada equipe?
O BigQuery ajuda os usuários a gerenciar e analisar grandes conjuntos de dados com capacidade de computação de alta velocidade. Mas nem todos são especialistas em BigQuery ou um gênio dos dados. Algumas pessoas podem preferir usar planilhas para realizar análises de dados ad-hoc. Use as páginas conectadas do Google Workspace para colocar seus dados do BigQuery nas Planilhas Google e executar análises.
Neste curso, você vai:
Neste laboratório, você vai aprender a fazer o seguinte:
- Usar as páginas conectadas do Google Workspace para se conectar ao BigQuery.
- Acessar dados pelo BigQuery e importá-los para o app Planilhas.
- Explorar maneiras de analisar os dados no app Planilhas e compartilhar os resultados com outros usuários.
Configuração e requisitos
Antes de clicar no botão Start Lab
Leia estas instruções. Os laboratórios são cronometrados e não podem ser pausados. O timer é iniciado quando você clica em Começar o laboratório e mostra por quanto tempo os recursos do Google Cloud vão ficar disponíveis.
Este laboratório prático permite que você realize as atividades em um ambiente real de nuvem, não em uma simulação ou demonstração. Você vai receber novas credenciais temporárias para fazer login e acessar o Google Cloud durante o laboratório.
Confira os requisitos para concluir o laboratório:
- Acesso a um navegador de Internet padrão (recomendamos o Chrome).
- Tempo para concluir o laboratório---não se esqueça: depois de começar, não será possível pausar o laboratório.
Comece o laboratório
- Clique no botão Começar o laboratório. Se for preciso pagar pelo laboratório, você verá um pop-up para selecionar a forma de pagamento. Um painel aparece à esquerda contendo as credenciais temporárias que você precisa usar no laboratório.
- Anote o Nome de usuário e a Senha porque eles podem ser necessários quando você abrir as Planilhas Google.
Tarefa 1: Abra o app Planilhas e conecte-se ao BigQuery
Nesta tarefa, você vai usar as páginas conectadas do Google Workspace para se conectar ao BigQuery.
-
Para abrir as Planilhas Google, clique no link abaixo:
-
Se for solicitado, clique em X na caixa de diálogo de Olá! Este é as Planilhas Google!.
-
Para abrir uma planilha em branco, no painel Criar uma nova planilha, clique em Em branco (
).
Conecte-se ao BigQuery
Nesta etapa, você vai usar o app Planilhas para se conectar ao BigQuery e acessar seus dados de faturamento.
-
No menu na parte de cima, clique em Dados > Conectores de dados > Conectar ao BigQuery.
-
Na caixa de diálogo Conecte e analise Big Data no app Planilhas, clique em Conectar-se.
-
Na caixa de diálogo Adicionar conexão de dados, selecione o nome do projeto que começa com qwiklabs-gcp-xxxxx.
Agora você pode usar o conector de dados do app Planilhas e extrair informações do BigQuery.
-
Para abrir o editor de consultas do BigQuery, clique em Criar consulta personalizada.
-
No editor de consultas do BigQuery, confira o painel à direita. A seção "Esquema" mostra os detalhes do seu projeto que são necessários para criar uma consulta. Neste exemplo:
- Projeto: [qwiklabs-gcp-xxx]
- Conjunto de dados: billing_dataset
- Tabela: enterprise_billing
- Colunas: os valores listados em enterprise_billing
Tarefa 2. Crie uma consulta
Nesta tarefa, você vai usar as páginas conectadas do Google Workspace para consultar seus dados de faturamento (na tabela enterprise_billing) e extrair os resultados da consulta na sua planilha.
Para mais informações sobre como criar consultas no BigQuery, consulte Sintaxe para consultas SQL no BigQuery (em inglês).
Extraia os dados de faturamento para sua planilha
- No Editor de consultas do BigQuery, digite o seguinte:
-
SELECTespecifica as colunas. Nesta tarefa, "*" (asterisco) seleciona todas as colunas. -
FROMespecifica de onde os dados são extraídos (no formato [conjunto de dados].[tabela]). Nesta tarefa, os dados são extraídos debilling_dataset.enterprise_billing.Uma marca de seleção verde confirma que não há erros no script.
-
Para mostrar um exemplo dos dados retornados, clique em Visualizar resultados.
-
Para extrair os dados para sua planilha clique em Conectar.
Isso cria a guia
Connected Sheet 1para onde os dados são movidos. -
Na caixa de diálogo Pronto. Seus dados estão conectados.Na caixa de diálogo, clique em X.
Use o recurso "Filtro" para organizar e analisar os dados. No entanto, dependendo do que você quiser analisar, pode ser mais eficiente extrair um subconjunto dos seus dados.
Teste a tarefa concluída
Clique em Verificar meu progresso para conferir a tarefa realizada. Se você executou corretamente uma consulta de extração de todos os dados de faturamento para sua planilha, vai receber uma pontuação de avaliação.
Refine a consulta
-
No canto inferior esquerdo, passe o cursor sobre o ícone de atualização em Visualização do conjunto de dados completo, > clique em Mais opções (
) e selecione Configurações de conexão.
O editor do BigQuery vai abrir.
-
No editor de consultas do BigQuery, apague a consulta atual e digite o seguinte:
Essa consulta usa o seguinte:
-
SELECTpara especificar as colunas -
WHEREpara especificar apenas os dados em queproject.nameéCTG - DevouCTG - Prod. O serviço éCompute Enginepara setembro de 2020, o que limita o número de linhas na planilha. -
ORDER BYpara ordenar os resultados porproject.name
-
Quando a marca de seleção verde aparecer, clique em Conectar.
-
Analise sua planilha atualizada para ver o que mudou.
Teste a tarefa concluída
Clique em Verificar meu progresso para conferir a tarefa realizada. Se você executou corretamente a consulta e inseriu dados na sua planilha, vai receber uma pontuação de avaliação.
Tarefa 3. Organize e analise sua planilha
Nesta tarefa, use alguns dos recursos das Planilhas Google para organizar e analisar seus dados de faturamento.
Organize sua planilha
-
No app Planilhas Google, clique em Planilha sem título e renomeie a planilha como Meu relatório de faturamento.
-
Clique em Arquivo > Mover (
), > Meu Drive e em Nova pasta (
).
-
Na caixa de diálogo Nova pasta, digite Relatórios de faturamento, clique em Criar pasta (
) e depois em Mover para cá.
-
Para destacar todas as linhas e colunas, clique na célula vazia no canto superior esquerdo.
-
Para redimensionar a célula, clique na borda exterior direita da célula de cima da primeira coluna e depois clique duas vezes.
A largura da célula muda para se ajustar ao texto de cada coluna.
Teste a tarefa concluída
Clique em Verificar meu progresso para conferir a tarefa realizada.
Tarefa 4. Analise seus dados
Nesta tarefa, você vai criar tabelas e gráficos para analisar seus dados.
Coluna calculada
-
Na parte superior, clique em Coluna calculada.
-
Na caixa de diálogo Adicionar coluna calculada, clique em Colunas e selecione custo.
Talvez seja necessário rolar para baixo para ver a opção de custo.
-
No campo Inserir nome, digite Soma do custo e clique em Adicionar.
-
Clique em Aplicar.
"Soma do custo" é adicionada como uma coluna na sua planilha.
Gráfico
-
Na parte superior, clique em Gráfico, aceite os valores padrão e clique em Criar.
-
No editor de gráficos, no painel Configurar, faça o seguinte:
a. Clique em Adicionar eixo X e selecione descrição.
b. Clique em Adicionar série e selecione Soma do custo.
-
Clique em Aplicar.
Um gráfico de colunas simples é mostrado.
-
Para redimensionar o gráfico, clique nele e arraste os cantos.
-
Passe o cursor sobre as diferentes áreas do gráfico para ler as descrições dos pop-ups.
-
Clique no gráfico, clique em mais (
) e selecione Editar gráfico.
-
Clique em Gráfico de colunas e selecione Gráfico de pizza.
A exibição muda para um gráfico de pizza.
Teste a tarefa concluída
Clique em Verificar meu progresso para conferir a tarefa realizada.
Tabela dinâmica
-
Volte para a guia "Página conectada 1" e clique em Tabela dinâmica.
-
Na caixa de diálogo Criar tabela dinâmica, aceite os valores padrão e clique em Criar.
-
No editor de tabelas dinâmicas, faça o seguinte:
a. Em
Rows, clique em Adicionar e selecione descrição.b. Em
Columns, clique em Adicionar e selecione nome.c. Em
Values, clique em Adicionar e selecione Soma do custo. -
Clique em Aplicar.
-
Para destacar todas as linhas e colunas, clique na célula vazia no canto superior esquerdo.
-
Para redimensionar a célula, clique na borda exterior direita da célula de cima da primeira coluna e depois clique duas vezes.
A largura da célula muda para se ajustar ao texto de cada coluna.
Teste a tarefa concluída
Clique em Verificar meu progresso para conferir a tarefa realizada.
Tarefa 5. Programe uma atualização dos seus dados
Nesta tarefa, você precisa atualizar constantemente seus dados para manter a planilha atualizada. Quando você atualiza seus dados, isso também ocorre nos gráficos e tabelas dinâmicas criados na planilha.
Para atualizar automaticamente os dados, grave uma macro e adicione um gatilho para programá-la.
Grave uma macro para atualizar seus dados
-
No app Planilhas Google, clique em Página1.
-
No menu superior, clique em Extensões > Macros > Gravar macro.
A macro começa a gravar cada etapa.
-
Clique na guia Página conectada 1 e depois em Atualizar visualização.
-
Na caixa de diálogo Macro, clique em Salvar.
-
No campo Nome, digite Atualizar dados e clique em Salvar.
Programe sua macro
-
No menu superior, clique em Extensões > Apps Script.
O Apps Script abre em uma nova guia.
-
Na janela Macros gravadas, no painel direito, clique em Gatilhos.
-
Na caixa de diálogo Olá, clique em Exibir painel.
-
Na janela Gatilhos, clique em Criar um novo gatilho.
O gatilho padrão inicia a macro quando você abre a planilha. Atualize para iniciar a macro a cada 12 horas.
-
Na caixa de diálogo Adicionar gatilho para macros gravadas, faça o seguinte:
a. Clique em Selecionar origem do evento e, em seguida, selecione Baseado em tempo.
b. Clique em Selecionar tipo de gatilho baseado em tempo e selecione Timer de hora.
c. Clique em Selecionar intervalo de hora e selecione A cada 12 horas.
d. Clique em Salvar.
-
Na caixa de diálogo Escolher uma conta, clique no Nome de usuário do laboratório para continuar em "Macros gravadas".
-
Na caixa de diálogo Acessar sua conta Google, clique em Permitir.
Isso permite que sua planilha exiba seus dados no BigQuery, além de ver e gerenciar as planilhas em que este aplicativo foi instalado.
-
Confira seu gatilho na lista de gatilhos.
Agora, sua planilha vai atualizar os dados do BigQuery a cada 12 horas.
Tarefa 6. Altere quem pode ver e editar consultas e resultados
Nesta tarefa, você vai definir quem pode ver e editar consultas e resultados. Para isso, configure o acesso à planilha. Para definir o acesso, compartilhe sua planilha.
Compartilhe com pessoas específicas
-
Volte para a guia "Planilhas Google".
-
No app Planilhas Google, clique em Compartilhar.
-
Na caixa de diálogo Compartilhar, digite o endereço de e-mail do destinatário com quem você quer compartilhar o arquivo.
-
Se não quiser notificar os destinatários de que você está compartilhando o arquivo, desmarque a caixa de seleção Notificar pessoas. Se você optar por notificar as pessoas, cada endereço de e-mail adicionado vai ser incluído em uma notificação.
-
Clique em Compartilhar.
Compartilhe com um link para o arquivo
Nesta etapa, você vai compartilhar um link para o arquivo.
-
No app Planilhas Google, clique em Compartilhar.
-
Clique em Restrito e, em seguida, em Qwiklabs.
-
Clique em Leitor. Veja como as opções mudam. Todos nesse grupo com o link podem ver, mas não podem alterar ou compartilhar o arquivo com outras pessoas.
-
Clique em Comentador. Todos nesse grupo podem fazer comentários e sugestões, mas não podem alterar ou compartilhar o arquivo com outras pessoas.
-
Clique em Editor. Todos nesse grupo podem fazer alterações, aceitar ou rejeitar sugestões e compartilhar o arquivo com outras pessoas. Isso inclui o uso do conector de dados do app Planilhas para consultar os dados de origem.
-
Clique em Copiar link.
-
Copie e cole o link no e-mail.
-
Clique em Concluir.
Teste a tarefa concluída
Clique em Verificar meu progresso para conferir a tarefa realizada.
Parabéns!
Você usou o conector de dados do app Planilhas para consultar o BigQuery e extrair dados para sua planilha. Depois analisou os dados, programou a planilha para atualização automática e verificou como fazer o compartilhamento.
Termine a Quest
Este laboratório autoguiado faz parte da Quest Understanding Your Google Cloud Costs. Uma Quest é uma série de laboratórios relacionados que formam um programa de aprendizado. Ao concluir uma Quest, você ganha um selo como reconhecimento da sua conquista. É possível publicar os selos e incluir um link para eles no seu currículo on-line ou nas redes sociais. Inscreva-se nesta Quest e receba crédito de conclusão imediatamente. Consulte o catálogo do Google Cloud Ensina para conferir todas as Quests disponíveis.
Próximas etapas / Saiba mais
Veja Introduction to SQL for BigQuery and Cloud SQL para saber mais sobre as consultas do BigQuery.
Saiba mais sobre as Planilhas Google e o conector do BigQuery.
Treinamento e certificação do Google Cloud
Esses treinamentos ajudam você a aproveitar as tecnologias do Google Cloud ao máximo. Nossas aulas incluem habilidades técnicas e práticas recomendadas para ajudar você a alcançar rapidamente o nível esperado e continuar sua jornada de aprendizado. Oferecemos treinamentos que vão do nível básico ao avançado, com opções de aulas virtuais, sob demanda e por meio de transmissões ao vivo para que você possa encaixá-las na correria do seu dia a dia. As certificações validam sua experiência e comprovam suas habilidades com as tecnologias do Google Cloud.
Manual atualizado em 22 de novembro de 2023
Laboratório testado em 22 de novembro de 2023
Copyright 2024 Google LLC. Todos os direitos reservados. Google e o logotipo do Google são marcas registradas da Google LLC. Todos os outros nomes de produtos e empresas podem ser marcas registradas das respectivas empresas a que estão associados.