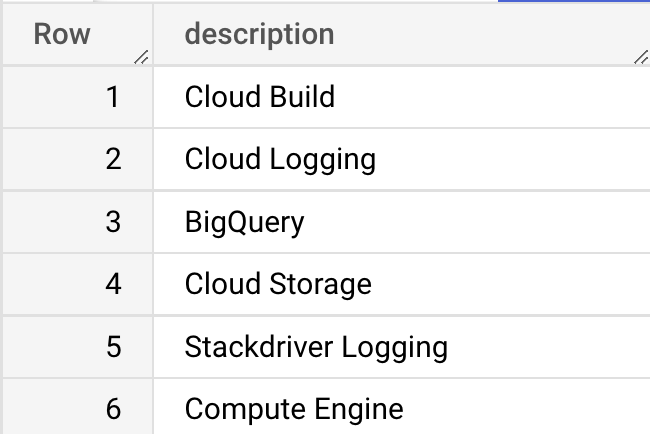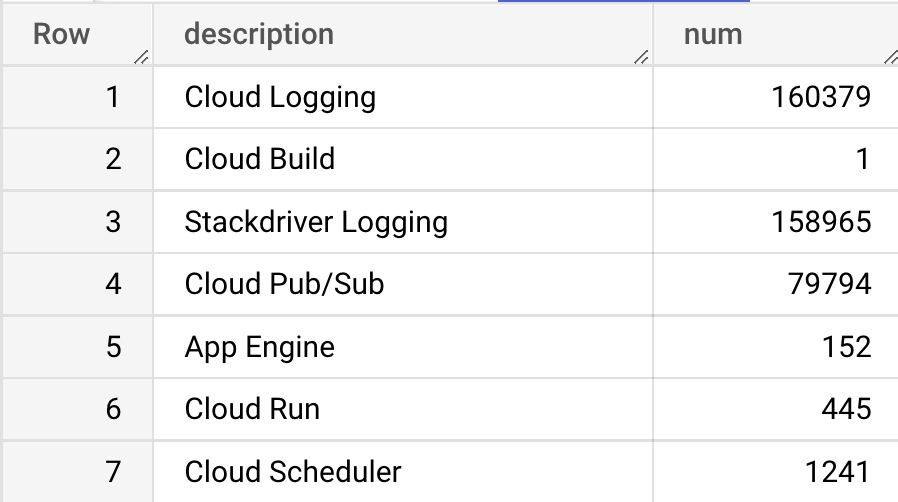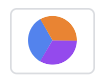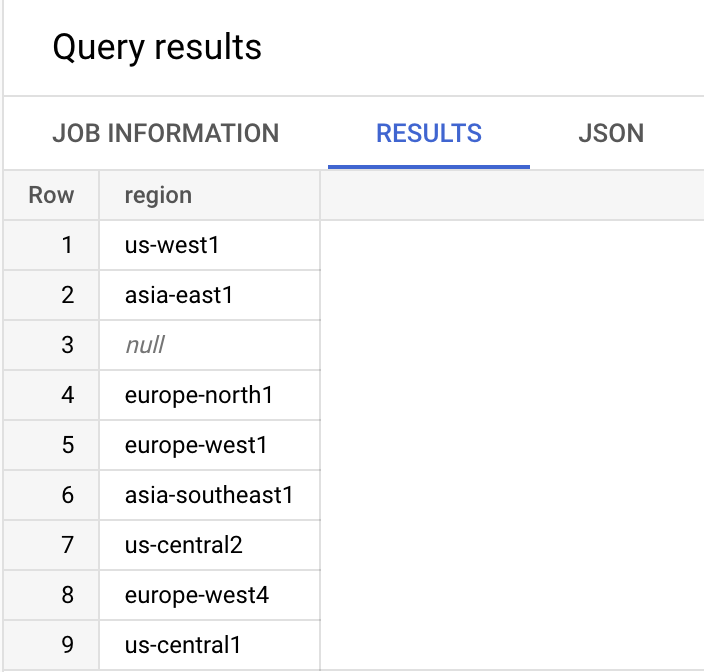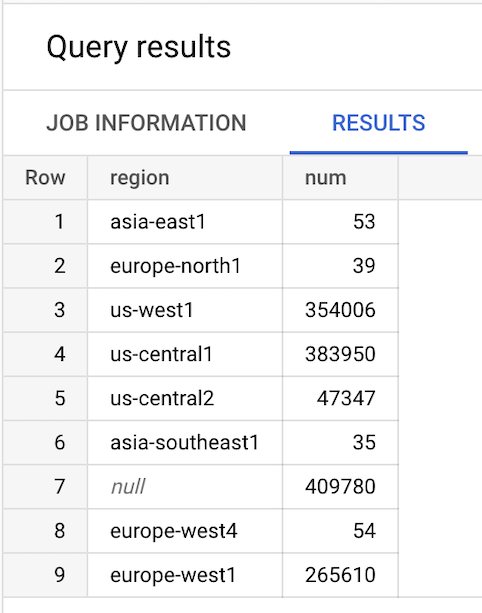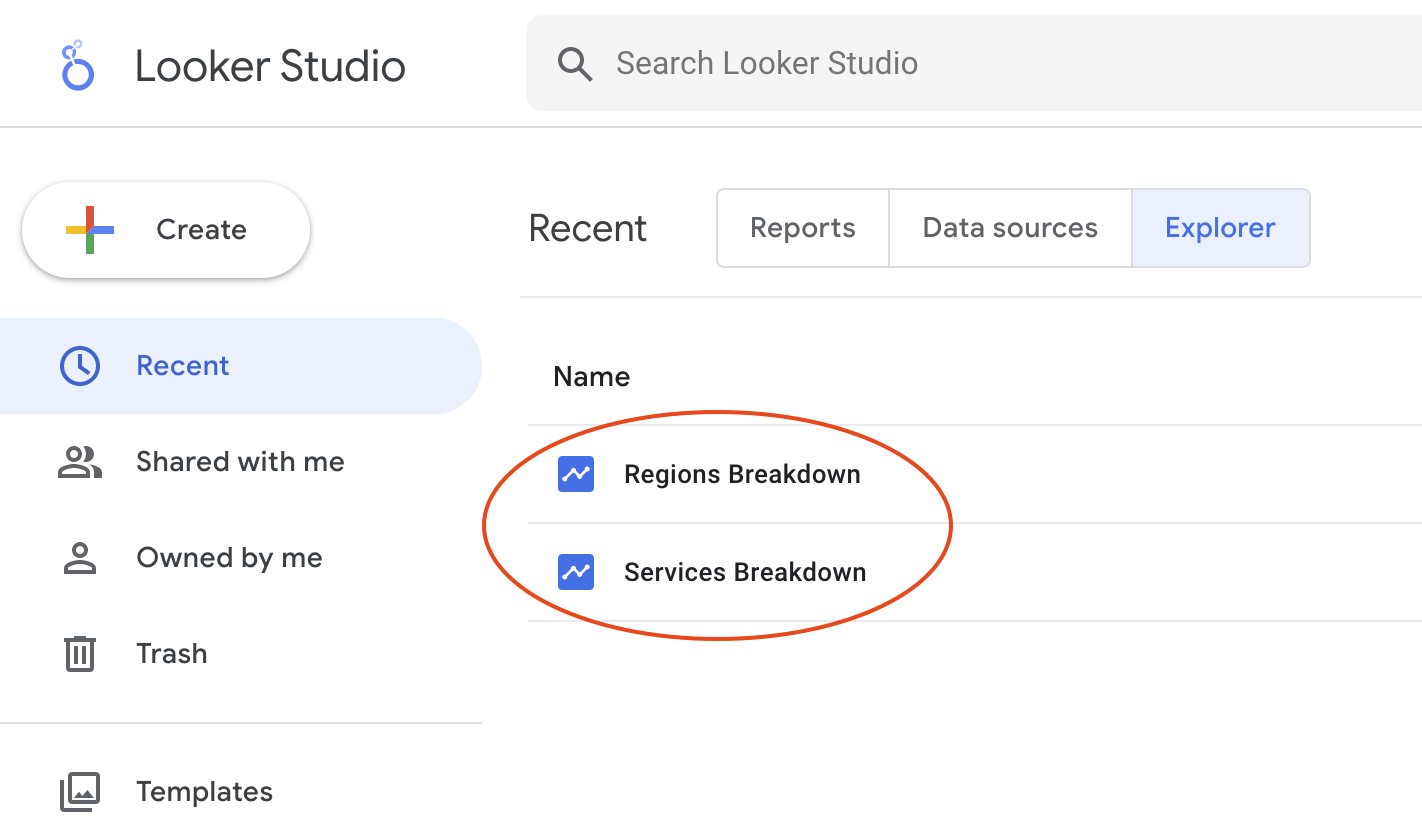Puntos de control
Explore your billing data in BigQuery
/ 20
Run the query to get service.description column values
/ 20
Run a query to find out which services are used the most and least
/ 20
Run the query to get the region in which the Google Cloud service ran
/ 20
Run the query to find out which regions are used the most and the least by a service
/ 20
Visualiza datos de facturación con Looker Studio
- GSP622
- Descripción general
- Configuración y requisitos
- Tarea 1: Explore las demostraciones de proyectos y sus facturas asociadas
- Tarea 2: Exporte sus datos a BigQuery (con fines informativos únicamente)
- Tarea 3: Explore sus datos de facturación en BigQuery
- Tarea 4: Realiza consultas en SQL en BigQuery y compila visualizaciones de datos con Looker Studio
- ¡Felicitaciones!
GSP622
Descripción general
Looker Studio te permite aprovechar el potencial de tus datos con informes vistosos y paneles interactivos que inspiran decisiones empresariales más inteligentes.
Con Looker Studio, puedes hacer lo siguiente:
- Conectarte: Accede con facilidad a una gran variedad de datos. Con los conectores integrados y de socios, puede conectarse prácticamente a cualquier tipo de flujo de datos.
- Visualizar: Convierte tus datos en historias convincentes del arte de visualización de datos. Puedes compilar paneles rápidamente con las herramientas de informes basadas en la Web de Looker Studio.
- Compartir: Comparte tus informes y paneles con personas, equipos o todo el mundo. Colabore en tiempo real. Incorpore su informe a cualquier página.
En este lab, crearás visualizaciones de datos con Looker Studio. Primero explorarás una factura de Google Cloud de muestra y aprenderás a exportar los datos de facturación a BigQuery, el almacén de datos empresarial de Google, altamente escalable y sin servidores, diseñado para permitir que los analistas de datos sean más productivos, además de ofrecer una relación precio-rendimiento inigualable.
Después de ejecutar algunas consultas en SQL sobre tus datos de facturación, exportarás esas métricas a Looker Studio, para explorar las funciones principales del servicio y compilar tus propias visualizaciones de datos de facturación.
Qué aprenderás
En este lab, aprenderás a realizar las siguientes tareas:
- Usar el servicio de facturación en la consola de Google Cloud para explorar proyectos y los consumos de recursos de computación en la nube correspondientes
- Exportar datos de facturación a BigQuery
- Explorar sus datos de facturación en BigQuery
- Ejecutar consultas en SQL para comprender mejor el consumo de servicios de Google Cloud de un proyecto
- Exportar a Looker Studio los datos que consultaste
- Explorar las herramientas de Looker Studio y generar visualizaciones con los datos que consultaste
Cuando tengas todo listo, desplázate hacia abajo y sigue los pasos que se muestran a continuación para configurar el entorno de tu lab.
Configuración y requisitos
Antes de hacer clic en el botón Comenzar lab
Lee estas instrucciones. Los labs son cronometrados y no se pueden pausar. El cronómetro, que comienza a funcionar cuando haces clic en Comenzar lab, indica por cuánto tiempo tendrás a tu disposición los recursos de Google Cloud.
Este lab práctico te permitirá realizar las actividades correspondientes en un entorno de nube real, no en uno de simulación o demostración. Para ello, se te proporcionan credenciales temporales nuevas que utilizarás para acceder a Google Cloud durante todo el lab.
Para completar este lab, necesitarás lo siguiente:
- Acceso a un navegador de Internet estándar (se recomienda el navegador Chrome)
- Tiempo para completar el lab: Recuerda que, una vez que comienzas un lab, no puedes pausarlo.
Cómo iniciar su lab y acceder a la consola de Google Cloud
-
Haga clic en el botón Comenzar lab. Si debe pagar por el lab, se abrirá una ventana emergente para que seleccione su forma de pago. A la izquierda, se encuentra el panel Detalles del lab que tiene estos elementos:
- El botón Abrir la consola de Google
- Tiempo restante
- Las credenciales temporales que debe usar para el lab
- Otra información para completar el lab, si es necesaria
-
Haga clic en Abrir la consola de Google. El lab inicia recursos y abre otra pestaña en la que se muestra la página de acceso.
Sugerencia: Ordene las pestañas en ventanas separadas, una junto a la otra.
Nota: Si ve el diálogo Elegir una cuenta, haga clic en Usar otra cuenta. -
Si es necesario, copie el nombre de usuario del panel Detalles del lab y péguelo en el cuadro de diálogo Acceder. Haga clic en Siguiente.
-
Copie la contraseña del panel Detalles del lab y péguela en el cuadro de diálogo de bienvenida. Haga clic en Siguiente.
Importante: Debe usar las credenciales del panel de la izquierda. No use sus credenciales de Google Cloud Skills Boost. Nota: Usar su propia Cuenta de Google podría generar cargos adicionales. -
Haga clic para avanzar por las páginas siguientes:
- Acepte los términos y condiciones.
- No agregue opciones de recuperación o autenticación de dos factores (esta es una cuenta temporal).
- No se registre para obtener pruebas gratuitas.
Después de un momento, se abrirá la consola de Cloud en esta pestaña.

Tarea 1: Explore las demostraciones de proyectos y sus facturas asociadas
En esta tarea, explorarás tus datos de facturación y, luego, identificarás el conjunto de datos en el que te quieres enfocar. Este lab le proporciona datos de muestra que puede utilizar.
-
En el menú de navegación (
) de la consola de Google Cloud, haga clic en Facturación.
-
En la ventana Facturación, haz clic en Administrar cuentas de facturación.
-
Haga clic en GCP Cost Management Billing Demo.
Se abrirá la ventana Descripción general de la cuenta de facturación.
-
En el panel Cuenta de facturación, haz clic en Administrar.
A continuación, se mostrarán los proyectos de Google Cloud asociados con esta cuenta de facturación:
- CTG - Storage
- CTG - Dev
- CTG - Prod
- CTG - Sandbox
Estos cuatro proyectos de Google Cloud ilustran un esquema empresarial común, donde hay distintos proyectos para pruebas de desarrollo, producción, almacenamiento y zona de pruebas.
Nota: Los datos de facturación con los que trabajará en este lab están asociados con estos cuatro proyectos. Los datos están en formato de archivo CSV (hoja de cálculo). -
En el menú de navegación (
) de la consola de Cloud, haga clic en Facturación > Descripción general.
En esta ventana se muestra una descripción general de la cuenta de facturación.
-
Desplácese hacia abajo para explorar los datos y gráficos que realizan un seguimiento de su cuenta de facturación.
-
En el menú de navegación (
) de la consola de Cloud, haga clic en Facturación > Informes.
En este ventana, se muestra un informe de su cuenta de facturación. Mire las tendencias de costos por proyecto, cuándo suben y bajan los precios, y explore las opciones para filtrar el informe.
Tarea 2: Exporte sus datos a BigQuery (con fines informativos únicamente)
En esta tarea, use BigQuery para consultar y filtrar fácilmente grandes conjuntos de datos, agregar resultados y realizar operaciones complejas a fin de optimizar el análisis de datos. BigQuery es un almacén de datos completamente administrado que se ejecuta en Google Cloud.
Los datos de facturación que exploró en la sección anterior se exportaron a BigQuery cuando se inició este lab. En esta sección, se describe el proceso únicamente con fines informativos.
-
En el menú de navegación (
) de la consola de Google Cloud, haga clic en Facturación > Exportación de la facturación.
Se abrirá la ventana Exportación de la facturación con la pestaña BigQuery Export seleccionada de forma predeterminada.
-
Haga clic en Editar configuración para ver las opciones de exportación.
Nota: Esta opción está inhabilitada porque no tiene permiso para configurar la exportación de la facturación. -
Haz clic en Proyectos y, luego, selecciona el proyecto que contiene tu cuenta de facturación.
-
Haz clic en Conjunto de datos para la exportación de facturación y, luego, define el conjunto de datos de BigQuery en el que quieres alojar estos datos.
-
Haga clic en Guardar.
Esto inicia un trabajo en el que se guardan sus datos de facturación como una tabla en el conjunto de datos de BigQuery seleccionado.
Ten en cuenta que una exportación de facturación demora un tiempo en completarse (entre algunas horas y un día).
Los datos de facturación para este lab ya se exportaron a una tabla en BigQuery. Siguiendo la convención project.dataset.table de BigQuery, la ruta de acceso completa a los datos de facturación es la siguiente:
Usará esta ruta de acceso para consultar datos del proyecto.
Tarea 3: Explore sus datos de facturación en BigQuery
En esta tarea, usarás una consulta en SQL en BigQuery para ver qué información está disponible. Los datos de facturación se exportaron automáticamente a BigQuery cuando se inició el lab.
-
En el Menú de navegación (
) de la consola de Cloud, haz clic en BigQuery.
-
En Selecciona un proyecto reciente, haz clic en el mosaico que contiene el ID de tu proyecto.
Nota: El ID de su proyecto se encuentra en el panel de la izquierda en las instrucciones del lab. -
En el diálogo Te damos la bienvenida, haga clic en Listo.
Se abrirá la consola de BigQuery. En el panel Explorador, aparecerá su proyecto. El nombre del proyecto es tu ID del proyecto.
-
En el Editor de consultas, escribe lo siguiente y, luego, haz clic en Ejecutar:
SELECT * muestra los valores de todas las columnas de una tabla específica.
Sus resultados deberían ser similares al siguiente:
Revisar mi progreso
Haga clic en Revisar mi progreso para verificar la tarea realizada. Si ejecutó correctamente la consulta para obtener todos los valores de la columna de una tabla, recibirá una puntuación de evaluación.
Responda las siguientes preguntas
- Inspeccione la tabla (asegúrese de desplazarse a la izquierda y a la derecha) y responda las siguientes preguntas para familiarizarse con estos datos:
En la tabla que se muestra en los Resultados de la consulta, hay más de 1 millón de filas de datos.
Encontraste la respuesta a esta pregunta mirando la tabla de BigQuery creada en tu primera consulta en SQL. Para responder preguntas más complejas, ejecutarás consultas en SQL más complejas para analizar tus datos y obtener estadísticas valiosas.
Tarea 4: Realiza consultas en SQL en BigQuery y compila visualizaciones de datos con Looker Studio
En esta tarea, responderás dos preguntas y usarás BigQuery para obtener esa información. Luego, usarás Looker Studio para crear informes con visualizaciones de datos y compartir esas estadísticas.
En la tarea anterior, exploraste una cuenta de facturación de muestra en BigQuery con millones de filas de información. Para que esta información sea útil, debes poder analizar los datos y obtener información específica. En BigQuery, puedes ejecutar consultas en SQL para responder preguntas y así adquirir esa información específica.
Pregunta 1: ¿Qué tipos de servicios se usan más y cuáles menos?
Si quiere saber qué tipos de servicios se usan más y qué tipos de servicio se usan menos, debe determinar lo siguiente:
- Qué tipos de servicios usan los cuatro proyectos.
- Cuáles son los tipos de servicios que se usan más y cuáles se usan menos.
Para obtener las respuestas, ejecuta consultas en SQL sobre los datos de facturación alojados en BigQuery.
Ejecute una consulta para identificar los tipos de servicios
-
En el Editor de consultas, borra la consulta actual.
-
En el Editor de consultas, escribe lo siguiente y, luego, haz clic en Ejecutar:
Esta consulta revela qué servicio se asocia con cada registro.
La columna service.description indica qué servicio de Google Cloud se asocia con cada registro. Las palabras clave GROUP BY agregan filas de un conjunto de resultados que comparten criterios comunes (en este caso, la descripción del servicio) y muestran todas las entradas únicas que se encuentren para esos criterios.
Los resultados muestran que los cuatro proyectos usan 12 tipos de servicios de Google Cloud diferentes.
Revisar mi progreso
Haga clic en Revisar mi progreso para verificar la tarea realizada. Si ejecutó correctamente una consulta para obtener los valores de la columna service.description, recibirá una puntuación de evaluación.
Ejecute una consulta para averiguar qué tipos de servicios se usan más y cuáles menos
-
En el Editor de consultas, borra la consulta actual.
-
En el Editor de consultas, escribe lo siguiente y, luego, haz clic en Ejecutar:
Esta consulta determina qué tipos de servicios se usan más y cuáles menos.
La función COUNT(*) muestra el número de filas que comparten los mismos criterios (en este caso, la descripción del servicio).
Sus resultados deberían ser similares a los de la tabla de ejemplo que se muestra a continuación, pero el resultado real de su consulta será diferente.
En este ejemplo, basado en registros del servicio, el más usado por los proyectos es Compute Engine (791,413 registros) y los menos usados son App Engine (152 registros) y Cloud Build (1 registro).
Revisar mi progreso
Haga clic en Revisar mi progreso para verificar la tarea realizada. Si ejecutaste correctamente la consulta para descubrir qué servicios se usan más y cuáles menos, recibirás una puntuación de evaluación.
Visualiza en Looker Studio
-
Abre Looker Studio en una pestaña nueva.
-
Haz clic en Crear > Explorador.
-
Selecciona País y, luego, ingresa el nombre de la Empresa.
-
Acepta las Condiciones del Servicio y, luego, haz clic en Continuar.
-
En preferencias de correo electrónico, selecciona Sí a todo (esta opción está conectada con tu correo electrónico temporal de estudiante).
-
Haga clic en Continuar.
-
En el panel Add Data, haz clic en Create New Data.
-
En la ventana Google Connectors, selecciona BigQuery.
-
Haga clic en Authorize.
-
En Recent Projects, selecciona Custom Query.
-
En Billing Project, selecciona el ID de tu proyecto.
-
En el panel Customer Query, escribe la consulta que usaste anteriormente:
-
Haga clic en Conectar.
-
Haga clic en Aplicar.
-
Haz clic en el campo Untitled Explorer, y cambia el nombre de este informe a Services Breakdown.
-
En la sección Metric del panel Setup, coloca el cursor sobre Record Count y haz clic en la X para quitar esa métrica.
-
Haz clic en Add Metric y selecciona num.
Es posible que debas desplazarte hacia abajo para ver la opción num en el menú.
-
En el panel Chart > Table, selecciona el Gráfico circular.
Looker Studio genera un gráfico circular sobre el uso de los servicios.
-
Haz clic en Save.
Cierra la pestaña de Looker Studio y regresa a la consola de BigQuery. Ya puedes responder la segunda pregunta.
Pregunta 2: ¿Qué regiones se usan más y cuáles menos?
Para averiguar qué regiones se usan más y qué regiones se usan menos en los cuatro proyectos, debe determinar lo siguiente:
- En qué regiones se ejecutan los servicios de Google Cloud
- Qué regiones se usan más y cuáles menos
Ejecute la consulta para determinar en qué regiones se ejecutan los servicios de Google Cloud
-
En el Editor de consultas, borra la consulta actual.
-
En el Editor de consultas, escribe lo siguiente y, luego, haz clic en Ejecutar:
En la columna location.region, aparecen las regiones en las que se ejecutan los servicios de Google Cloud.
Los resultados del ejemplo anterior muestran que los recursos del proyecto se ejecutaron en múltiples regiones. El valor null significa que la región es desconocida.
Revisar mi progreso
Haga clic en Revisar mi progreso para verificar la tarea realizada. Si ejecutó correctamente la consulta para obtener las regiones en la que se ejecutó el servicio de Google Cloud, verá una puntuación de evaluación.
Ejecute la consulta para determinar qué regiones se usan más y cuáles menos.
-
En el Editor de consultas, borra la consulta actual.
-
En el Editor de consultas, escribe lo siguiente y, luego, haz clic en Ejecutar:
Sus resultados deberían ser similares a los de la tabla de ejemplo que se muestra a continuación, pero el resultado real de su consulta será diferente.
Los resultados del ejemplo muestran la variación de las regiones más y menos utilizadas.
Revisar mi progreso
Haga clic en Revisar mi progreso para verificar la tarea realizada. Si ejecutaste correctamente la consulta para averiguar qué regiones usa más un servicio y cuáles menos, recibirás una puntuación de evaluación.
Crea una visualización de Looker Studio para las regiones
-
Abre Looker Studio en una pestaña nueva.
-
Haz clic en Crear > Explorador.
-
En el panel Add Data, haz clic en Create New Data.
-
En la ventana Google Connectors, selecciona BigQuery.
-
En Recent Projects, selecciona Custom Query.
-
En Billing Project, selecciona el ID de tu proyecto.
-
Escribe la consulta que usaste anteriormente:
-
Haga clic en Conectar.
-
Haga clic en Aplicar.
-
Haz clic en el campo Untitled Explorer, y cambia el nombre de este informe a Regions Breakdown.
-
En la sección Métrica del panel Setup, coloca el cursor sobre Record Count y haz clic en la X para quitar esa métrica.
-
Haz clic en Add Metric y selecciona num.
-
En el panel del menú de la derecha Gráfico > Tabla, selecciona la tabla Gráfico circular.
Looker Studio genera un gráfico circular sobre el uso de los servicios.
Creaste correctamente dos visualizaciones de datos a partir de tus consultas sobre datos de facturación.
-
Haz clic en SAVE en la esquina superior derecha para guardar tu visualización.
-
Haz clic en Looker Studio
.
- Para ver las visualizaciones que acabas de crear, haz clic en el ícono de Looker Studio a la izquierda de Regions Breakdown:
¡Felicitaciones!
En este lab, exploraste el servicio de facturación en la consola y aprendiste a exportar tus datos de facturación a BigQuery. Luego de explorar los datos con las consultas en SQL, exportaste tus datos agregados a Looker Studio, donde generaste visualizaciones de gráfico circular de servicio y región de consumo. Ya puedes realizar otros labs de esta serie.
Finaliza tu Quest
Este lab de autoaprendizaje forma parte de la Quest Understanding Your Google Cloud Costs. Una Quest es una serie de labs relacionados que forman una ruta de aprendizaje. Si completas esta Quest, obtendrás una insignia como reconocimiento por tu logro. Puedes hacer públicas tus insignias y agregar vínculos a ellas en tu currículum en línea o en tus cuentas de redes sociales. Inscríbete en esta Quest y obtén un crédito inmediato de realización. Consulta el catálogo de Google Cloud Skills Boost para ver todas las Quests disponibles.
Realiza tu próximo lab
Realiza otro lab de la Quest Understanding Your Google Cloud Costs:
Capacitación y certificación de Google Cloud
Recibe la formación que necesitas para aprovechar al máximo las tecnologías de Google Cloud. Nuestras clases incluyen habilidades técnicas y recomendaciones para ayudarte a avanzar rápidamente y a seguir aprendiendo. Para que puedas realizar nuestros cursos cuando más te convenga, ofrecemos distintos tipos de capacitación de nivel básico a avanzado: a pedido, presenciales y virtuales. Las certificaciones te ayudan a validar y demostrar tus habilidades y tu conocimiento técnico respecto a las tecnologías de Google Cloud.
Última actualización del manual: 7 de diciembre de 2023
Prueba más reciente del lab: 7 de diciembre de 2023
Copyright 2024 Google LLC. All rights reserved. Google y el logotipo de Google son marcas de Google LLC. Los demás nombres de productos y empresas pueden ser marcas de las respectivas empresas a las que estén asociados.