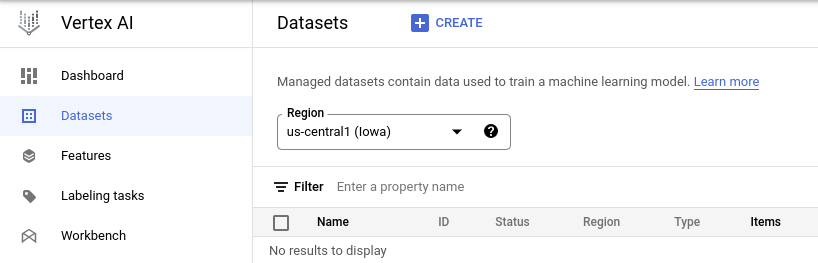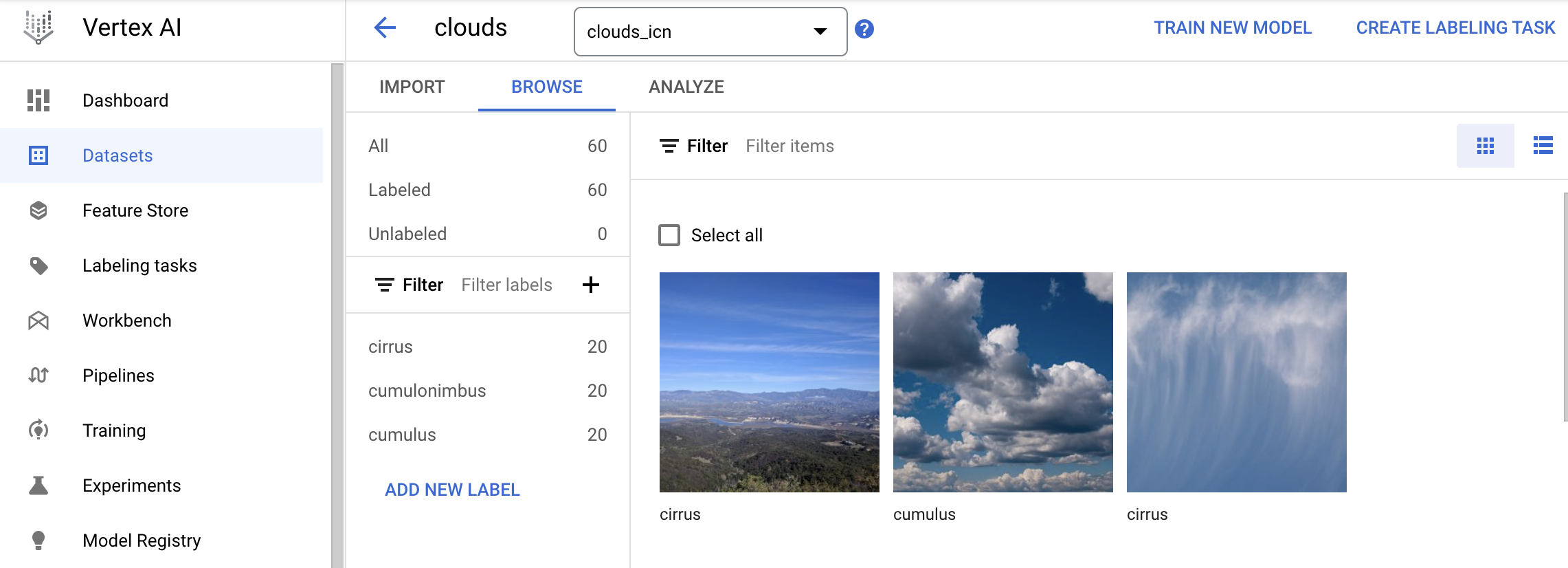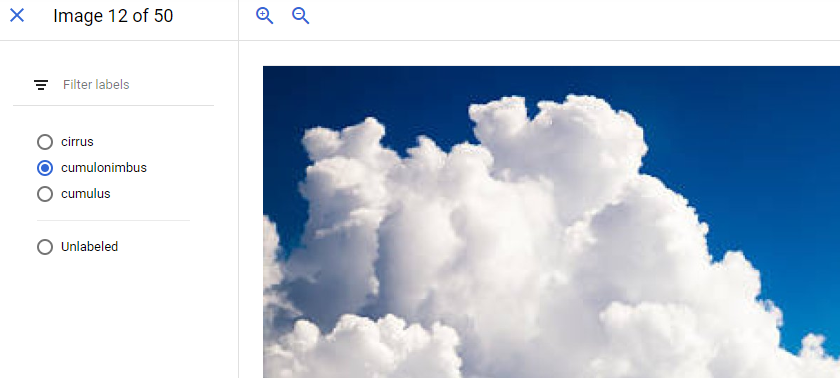Puntos de control
Create a Cloud Storage Bucket
/ 50
Create a dataset
/ 50
Clasifica imágenes de nubes en la nube con AutoML Images
GSP223
Descripción general
AutoML ayuda a los desarrolladores con experiencia limitada en AA a entrenar modelos de alta calidad para el reconocimiento de imágenes. Después de subir imágenes a la IU de AutoML, puedes generar predicciones a partir de un modelo previamente entrenado a través de una API de REST fácil de usar.
En este lab, subirás imágenes a Cloud Storage y las usarás para entrenar un modelo personalizado para reconocer diferentes tipos de nubes (cúmulos, cumulonimbos, etcétera).
Qué aprenderás
En este lab, realizarás las siguientes actividades:
- Subir un conjunto de datos etiquetados a Cloud Storage y conectarlo a AutoML con un archivo de etiqueta CSV
- Generar predicciones a partir de un modelo previamente entrenado
Configuración y requisitos
Antes de hacer clic en el botón Comenzar lab
Lee estas instrucciones. Los labs son cronometrados y no se pueden pausar. El cronómetro, que comienza a funcionar cuando haces clic en Comenzar lab, indica por cuánto tiempo tendrás a tu disposición los recursos de Google Cloud.
Este lab práctico te permitirá realizar las actividades correspondientes en un entorno de nube real, no en uno de simulación o demostración. Para ello, se te proporcionan credenciales temporales nuevas que utilizarás para acceder a Google Cloud durante todo el lab.
Para completar este lab, necesitarás lo siguiente:
- Acceso a un navegador de Internet estándar (se recomienda el navegador Chrome)
- Tiempo para completar el lab: Recuerda que, una vez que comienzas un lab, no puedes pausarlo.
Cómo iniciar su lab y acceder a la consola de Google Cloud
-
Haga clic en el botón Comenzar lab. Si debe pagar por el lab, se abrirá una ventana emergente para que seleccione su forma de pago. A la izquierda, se encuentra el panel Detalles del lab que tiene estos elementos:
- El botón Abrir la consola de Google
- Tiempo restante
- Las credenciales temporales que debe usar para el lab
- Otra información para completar el lab, si es necesaria
-
Haga clic en Abrir la consola de Google. El lab inicia recursos y abre otra pestaña en la que se muestra la página de acceso.
Sugerencia: Ordene las pestañas en ventanas separadas, una junto a la otra.
Nota: Si ve el diálogo Elegir una cuenta, haga clic en Usar otra cuenta. -
Si es necesario, copie el nombre de usuario del panel Detalles del lab y péguelo en el cuadro de diálogo Acceder. Haga clic en Siguiente.
-
Copie la contraseña del panel Detalles del lab y péguela en el cuadro de diálogo de bienvenida. Haga clic en Siguiente.
Importante: Debe usar las credenciales del panel de la izquierda. No use sus credenciales de Google Cloud Skills Boost. Nota: Usar su propia Cuenta de Google podría generar cargos adicionales. -
Haga clic para avanzar por las páginas siguientes:
- Acepte los términos y condiciones.
- No agregue opciones de recuperación o autenticación de dos factores (esta es una cuenta temporal).
- No se registre para obtener pruebas gratuitas.
Después de un momento, se abrirá la consola de Cloud en esta pestaña.

Activa Cloud Shell
Cloud Shell es una máquina virtual que cuenta con herramientas para desarrolladores. Ofrece un directorio principal persistente de 5 GB y se ejecuta en Google Cloud. Cloud Shell proporciona acceso de línea de comandos a tus recursos de Google Cloud.
- Haz clic en Activar Cloud Shell
en la parte superior de la consola de Google Cloud.
Cuando te conectes, habrás completado la autenticación, y el proyecto estará configurado con tu PROJECT_ID. El resultado contiene una línea que declara el PROJECT_ID para esta sesión:
gcloud es la herramienta de línea de comandos de Google Cloud. Viene preinstalada en Cloud Shell y es compatible con la función de autocompletado con tabulador.
- Puedes solicitar el nombre de la cuenta activa con este comando (opcional):
-
Haz clic en Autorizar.
-
Ahora, el resultado debería verse de la siguiente manera:
Resultado:
- Puedes solicitar el ID del proyecto con este comando (opcional):
Resultado:
Resultado de ejemplo:
gcloud, consulta la guía con la descripción general de gcloud CLI en Google Cloud.
Tarea 1: Configura AutoML
AutoML proporciona una interfaz para todos los pasos del entrenamiento de un modelo de clasificación de imágenes y la generación de predicciones con él. Primero, habilita la API de Cloud AutoML.
-
En el menú de navegación, selecciona APIs y servicios > Biblioteca.
-
En la barra de búsqueda, escribe "Cloud AutoML".
-
Observa que la API de Cloud AutoML tenga la opción Habilitada.
-
En un nuevo navegador, abre la IU de AutoML.
Crea un bucket de almacenamiento
- Ahora ejecuta el siguiente comando para crear un bucket de almacenamiento:
- En la consola de Google Cloud, abre el menú de navegación y haz clic en Cloud Storage para verlo.
Haz clic en Revisar mi progreso para verificar el objetivo.
Tarea 2: Sube imágenes de entrenamiento a Cloud Storage
Para entrenar un modelo que clasifique imágenes de nubes, deberás proporcionar datos de entrenamiento etiquetados que le permitan al modelo comprender las características de las imágenes asociadas con diferentes tipos de nubes. En este ejemplo, tu modelo aprenderá a clasificar tres tipos diferentes de nubes: cirros, cúmulos y cumulonimbos. Para usar AutoML, debes subir las imágenes de entrenamiento a Cloud Storage.
- Antes de agregar las imágenes de nubes, crea una variable de entorno con el nombre de tu bucket.
Ejecuta el siguiente comando en Cloud Shell:
Las imágenes de entrenamiento están disponibles de forma pública en un bucket de Cloud Storage.
- Usa la utilidad de línea de comandos
gsutilde Cloud Storage para copiar las imágenes de entrenamiento en tu bucket:
- Cuando se terminen de copiar las imágenes, haz clic en el botón Actualizar, que se encuentra en la parte superior del navegador de Storage, y, luego, en el nombre de tu bucket. Deberías ver 3 carpetas de fotos para cada uno de los 3 tipos de nubes que se clasificarán.
Si haces clic en los archivos de imagen individuales de cada carpeta, podrás ver las fotos que utilizarás para entrenar tu modelo según los tipos de nube.
Tarea 3: Crea un conjunto de datos
Ahora que los datos de entrenamiento están en Cloud Storage, debes buscar la forma de que AutoML acceda a ellos. Crearás un archivo CSV en el que cada fila contendrá una URL a una imagen de entrenamiento y la etiqueta asociada a esa imagen. Este archivo CSV se creó para ti. Solo necesitas actualizarlo con el nombre de tu bucket.
- Ejecuta el siguiente comando para copiar el archivo a tu instancia de Cloud Shell:
- Luego, actualiza el archivo CSV con los archivos de tu proyecto:
- Ahora, sube este archivo a tu bucket de Cloud Storage:
-
Cuando el comando esté completo, haz clic en el botón Actualizar en la parte superior del navegador de Storage. Confirma que ves el archivo
data.csven tu bucket. -
Abre la pestaña Conjuntos de datos de Vertex AI. Ahora, tu página debería ser similar a la siguiente:
-
En la parte superior de la consola, haz clic en + Crear.
-
Escribe "nubes" como nombre del conjunto de datos.
-
Selecciona Clasificación de imágenes (una etiqueta).
-
Haz clic en Crear.
-
Elige Selecciona archivos de importación de Cloud Storage y agrega a la URL el nombre del archivo que acabas de subir:
el-nombre-de-tu-bucket/data.csv.
Para obtener este vínculo fácilmente, regresa a la consola de Cloud, haz clic en el archivo data.csv y, luego, ve al campo de URI.
- Haz clic en Continuar.
Importar las imágenes demorará de 2 a 5 minutos. Cuando finalice el proceso, se te redireccionará a una página con todas las imágenes de tu conjunto de datos.
Haz clic en Revisar mi progreso para verificar el objetivo.
Tarea 4: Inspecciona las imágenes
Cuando se complete la importación, se te redireccionará a la pestaña Explorar para ver las imágenes que subiste.
Intenta filtrar por diferentes etiquetas en el menú de la izquierda (por ejemplo, haz clic en cúmulos) para revisar las imágenes de entrenamiento:
Si alguna imagen se etiquetó de manera incorrecta, puedes hacer clic en ella para cambiar la etiqueta:
Tarea 5: Genera predicciones
Existen varias formas de generar predicciones. En este lab, usarás la IU para subir imágenes y ver cómo tu modelo clasifica estas dos imágenes (la primera es una nube tipo cirro y la segunda una cumulonimbo).
-
Regresa a la terminal Cloud Shell.
-
Descarga estas imágenes en tu máquina local.
- Ve el archivo de ejemplo
CLOUD1-JSON:
Resultado de ejemplo:
- Copia el valor de Endpoint en una variable de entorno:
- Ingresa el siguiente comando para solicitar una predicción:
Resultado esperado:
Tarea 6. ¡Examen sorpresa!
Completa un breve cuestionario sobre los temas abordados en este lab para poner a prueba tus conocimientos sobre AutoML. Utiliza los conocimientos adquiridos en el lab para generar predicciones.
Comprueba si el modelo puede predecir el tipo de nube en una imagen:
- Establece
CLOUD1-JSONcomo archivo de entrada.
- Ingresa el siguiente comando para solicitar una predicción:
Comprueba si el modelo puede predecir el tipo de nube en una imagen:
- Establece
CLOUD2-JSONcomo archivo de entrada.
- Ingresa el siguiente comando para solicitar una predicción:
¡Felicitaciones!
Aprendiste a entrenar tu modelo de aprendizaje automático personalizado y generar predicciones con él mediante la IU web. Ya tienes el conocimiento necesario para entrenar un modelo en tu propio conjunto de datos de imágenes.
Actividades que realizaste:
- Subiste imágenes de entrenamiento a Cloud Storage y creaste un archivo CSV para que AutoML las encontrara.
- Generaste predicciones sobre nuevas imágenes de nubes.
Finaliza tu Quest
Este lab de autoaprendizaje forma parte de las Quests Intro to ML: Image Processing y Machine Learning APIs. Una Quest es una serie de labs relacionados que forman una ruta de aprendizaje. Si completas esta Quest, obtendrás una insignia como reconocimiento por tu logro. Puedes hacer públicas tus insignias y agregar vínculos a ellas en tu currículum en línea o en tus cuentas de redes sociales. Inscríbete en esta Quest o en cualquiera que contenga este lab y obtén un crédito inmediato de finalización. Consulta el catálogo de Google Cloud Skills Boost para ver todas las Quests disponibles.
Realiza tu próximo lab
Continúa tu Quest con Detecta etiquetas, rostros y puntos de referencia en las imágenes con la API de Cloud Vision o consulta estas sugerencias:
- Awwvision: la API de Cloud Vision desde un clúster de Kubernetes
- Análisis de opiniones y entidades con la API de Natural Language
Próximos pasos/Más información
- Mira el video Introducing Cloud AutoML.
- Obtén más información sobre cómo funciona AutoML con el episodio de Google Cloud Podcast.
- Lee la entrada de blog del anuncio.
- Para aprender a realizar cada paso con la API, consulta Introducción a Vertex AI.
Capacitación y certificación de Google Cloud
Recibe la formación que necesitas para aprovechar al máximo las tecnologías de Google Cloud. Nuestras clases incluyen habilidades técnicas y recomendaciones para ayudarte a avanzar rápidamente y a seguir aprendiendo. Para que puedas realizar nuestros cursos cuando más te convenga, ofrecemos distintos tipos de capacitación de nivel básico a avanzado: a pedido, presenciales y virtuales. Las certificaciones te ayudan a validar y demostrar tus habilidades y tu conocimiento técnico respecto a las tecnologías de Google Cloud.
Última actualización del manual: 20 de octubre de 2023
Prueba más reciente del lab: 20 de octubre de 2023
Copyright 2024 Google LLC. All rights reserved. Google y el logotipo de Google son marcas de Google LLC. Los demás nombres de productos y empresas pueden ser marcas de las respectivas empresas a las que estén asociados.