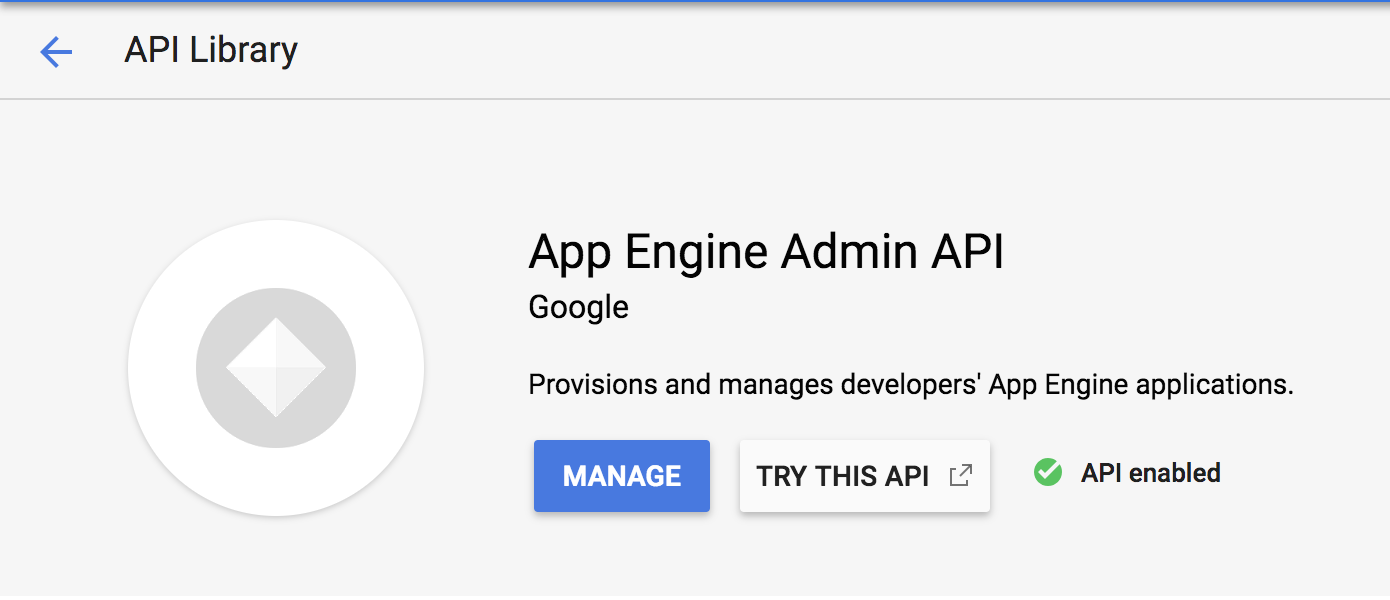Puntos de control
Deploy your app
/ 100
App Engine: Qwik Start, Java
- GSP068
- Descripción general
- Configuración
- Tarea 1. Habilita la API de Google App Engine Admin
- Tarea 2. Descarga la app de Hello World
- Tarea 3: Prueba la aplicación con el servidor de desarrollo
- Tarea 4. Implementa la app
- Tarea 5. Visualiza la aplicación
- Tarea 6. Pon a prueba tus conocimientos
- ¡Felicitaciones!
GSP068
Descripción general
App Engine permite que los desarrolladores se enfoquen en lo que mejor saben hacer: escribir código. El entorno estándar de App Engine se basa en instancias de contenedores que se ejecutan en la infraestructura de Google. Los contenedores se preconfiguran con un entorno de ejecución de los numerosos que hay disponibles (Java 8, Python 3.7, Go y PHP). Cada entorno de ejecución también incluye bibliotecas que admiten las APIs del entorno estándar de App Engine. Para muchas aplicaciones, los entornos de ejecución y las bibliotecas del entorno estándar pueden ser todo lo que necesitas.
El entorno estándar de App Engine facilita la compilación y la implementación de aplicaciones que se ejecutan de manera confiable incluso con cargas pesadas y grandes cantidades de datos. Incluye las funciones siguientes:
- Almacenamiento persistente con consultas, clasificación y transacciones
- Ajuste de escala automático y balanceo de cargas
- Listas de tareas en cola asíncronas para realizar trabajos fuera del alcance de una solicitud
- Tareas programadas para activar eventos en momentos específicos o a intervalos regulares
- Integración en otros servicios y APIs de Google Cloud
Las aplicaciones se ejecutan en un entorno de zona de pruebas seguro, lo que permite que el entorno estándar de App Engine distribuya solicitudes entre varios servidores y los escale para cumplir con las demandas de tráfico. Tu aplicación se ejecuta dentro de su propio entorno seguro y confiable que es independiente del hardware, del sistema operativo o de la ubicación física del servidor.
En este lab práctico, aprenderás a crear una pequeña aplicación de App Engine que muestra un mensaje corto.
Actividades
En este lab, aprenderás a realizar lo siguiente:
- Descargar el código de inicio de un repositorio de GitHub
- Ejecutar tu aplicación a nivel local desde una sesión de Cloud Shell
- Implementar tu aplicación con Google App Engine
Configuración
Antes de hacer clic en el botón Comenzar lab
Lee estas instrucciones. Los labs son cronometrados y no se pueden pausar. El cronómetro, que comienza a funcionar cuando haces clic en Comenzar lab, indica por cuánto tiempo tendrás a tu disposición los recursos de Google Cloud.
Este lab práctico te permitirá realizar las actividades correspondientes en un entorno de nube real, no en uno de simulación o demostración. Para ello, se te proporcionan credenciales temporales nuevas que utilizarás para acceder a Google Cloud durante todo el lab.
Para completar este lab, necesitarás lo siguiente:
- Acceso a un navegador de Internet estándar (se recomienda el navegador Chrome)
- Tiempo para completar el lab: Recuerda que, una vez que comienzas un lab, no puedes pausarlo.
Cómo iniciar su lab y acceder a la consola de Google Cloud
-
Haga clic en el botón Comenzar lab. Si debe pagar por el lab, se abrirá una ventana emergente para que seleccione su forma de pago. A la izquierda, se encuentra el panel Detalles del lab que tiene estos elementos:
- El botón Abrir la consola de Google
- Tiempo restante
- Las credenciales temporales que debe usar para el lab
- Otra información para completar el lab, si es necesaria
-
Haga clic en Abrir la consola de Google. El lab inicia recursos y abre otra pestaña en la que se muestra la página de acceso.
Sugerencia: Ordene las pestañas en ventanas separadas, una junto a la otra.
Nota: Si ve el diálogo Elegir una cuenta, haga clic en Usar otra cuenta. -
Si es necesario, copie el nombre de usuario del panel Detalles del lab y péguelo en el cuadro de diálogo Acceder. Haga clic en Siguiente.
-
Copie la contraseña del panel Detalles del lab y péguela en el cuadro de diálogo de bienvenida. Haga clic en Siguiente.
Importante: Debe usar las credenciales del panel de la izquierda. No use sus credenciales de Google Cloud Skills Boost. Nota: Usar su propia Cuenta de Google podría generar cargos adicionales. -
Haga clic para avanzar por las páginas siguientes:
- Acepte los términos y condiciones.
- No agregue opciones de recuperación o autenticación de dos factores (esta es una cuenta temporal).
- No se registre para obtener pruebas gratuitas.
Después de un momento, se abrirá la consola de Cloud en esta pestaña.

Activa Cloud Shell
Cloud Shell es una máquina virtual que cuenta con herramientas para desarrolladores. Ofrece un directorio principal persistente de 5 GB y se ejecuta en Google Cloud. Cloud Shell proporciona acceso de línea de comandos a tus recursos de Google Cloud.
- Haz clic en Activar Cloud Shell
en la parte superior de la consola de Google Cloud.
Cuando te conectes, habrás completado la autenticación, y el proyecto estará configurado con tu PROJECT_ID. El resultado contiene una línea que declara el PROJECT_ID para esta sesión:
gcloud es la herramienta de línea de comandos de Google Cloud. Viene preinstalada en Cloud Shell y es compatible con la función de autocompletado con tabulador.
- Puedes solicitar el nombre de la cuenta activa con este comando (opcional):
-
Haz clic en Autorizar.
-
Ahora, el resultado debería verse de la siguiente manera:
Resultado:
- Puedes solicitar el ID del proyecto con este comando (opcional):
Resultado:
Resultado de ejemplo:
gcloud, consulta la guía con la descripción general de gcloud CLI en Google Cloud.
Tarea 1. Habilita la API de Google App Engine Admin
La API de App Engine Admin permite a los desarrolladores aprovisionar y administrar sus aplicaciones de App Engine.
-
Abre el menú de navegación (
) y elige APIs y servicios > Biblioteca.
-
Escribe “App Engine Admin API” en el cuadro de búsqueda.
-
Haz clic en App Engine Admin API.
-
Si aún no se configuró, haz clic en Habilitar. Ahora, tu página debería verse de la siguiente manera:
Tarea 2. Descarga la app de Hello World
Creamos una aplicación de Hello World sencilla escrita en Java para que puedas familiarizarte rápidamente con la implementación de aplicaciones en Google Cloud. Sigue estos pasos para descargar Hello World en tu entorno temporal de Google Cloud Shell.
- Abre una sesión de Cloud Shell y ejecuta el comando siguiente para clonar el repositorio de la app de ejemplo de Hello World:
Resultado:
- A continuación, ve al directorio que contiene el código de muestra:
En esta carpeta, encontrarás el directorio src, que contiene un paquete llamado com.example.appengine.helloworld, el cual implementa un servlet HTTP sencillo.
Tarea 3: Prueba la aplicación con el servidor de desarrollo
Con el objetivo de ejecutar el servidor de desarrollo, deberás descargar Maven para administrar la compilación de tu app y la puesta en marcha del servidor de desarrollo.
- Ejecuta los comandos siguientes para configurar tu entorno de Maven:
- Ingresa el comando siguiente de Maven para descargar, instalar y ejecutar la app:
Maven tardará algunos minutos en descargarse y en instalarse.
El servidor de desarrollo estará a la escucha de solicitudes en el puerto 8080 cuando aparezca la última línea de resultado siguiente:
- Para ver la app, haz clic en el botón Vista previa en la Web > Preview on port 8080:
La página debería verse de la manera siguiente:
- En la ventana de terminal, presiona
Ctrl+Cpara detener el servidor de desarrollo.
Tarea 4. Implementa la app
- Ahora, crearás una aplicación en App Engine con el comando siguiente:
- Cuando se te solicite, escribe tu número de preferencia asociado a
. Poco después, deberías recibir el resultado siguiente:
- Abre el archivo
pom.xmlcon el comando siguiente:
- Presiona la tecla de flecha hacia abajo hasta llegar a la parte inferior de la página y ver la sección siguiente:
- Reemplaza
myProjectIdpor el ID de tu proyecto. Asegúrate de que esta sección se vea de la manera siguiente antes de continuar:
- Ahora, sal de nano y guarda el archivo con CTRL + X > Y > Intro.
No uses el comando gcloud app deploy como se indica en el resultado para implementar la app.
- En su lugar, ejecuta el comando siguiente para implementar la aplicación:
Deberías recibir el resultado siguiente:
Tarea 5. Visualiza la aplicación
- Para iniciar el navegador, ingresa el comando siguiente y, luego, haz clic en el vínculo que proporciona:
Resultado de ejemplo (tu vínculo será diferente):
Tu aplicación se ha implementado y ahora puedes leer el mensaje corto en el navegador:
Haz clic en Revisar mi progreso para verificar el objetivo.
Tarea 6. Pon a prueba tus conocimientos
Completa este cuestionario para poner a prueba tus conocimientos sobre Google Cloud. Selecciona varias opciones correctas si es necesario.
¡Felicitaciones!
Finaliza tu Quest
Continúa tu Quest con Baseline: Deploy & Develop. Una Quest es una serie de labs relacionados que forman una ruta de aprendizaje. Si completas esta Quest, obtendrás una insignia como reconocimiento por tu logro. Puedes hacer públicas tus insignias y agregar vínculos a ellas en tu currículum en línea o en tus cuentas de redes sociales. Inscríbete en esta Quest y obtén un crédito inmediato de realización. Consulta el catálogo de Google Cloud Skills Boost para ver todas las Quests disponibles.
Completa el próximo lab
Este lab también forma parte de una serie de labs denominada Qwik Starts. Estos labs están diseñados para ofrecerte una visión general de las varias funciones disponibles en Google Cloud. Busca “Qwik Starts” en el catálogo de labs para elegir el lab siguiente que desees completar.
Pasos siguientes y más información
- Obtén más información sobre App Engine en la sección Descripción general de App Engine.
- Prueba nuevas funciones en App Engine a través de la sección Comienza a usar Flask en el entorno estándar de App Engine.
Capacitación y certificación de Google Cloud
Recibe la formación que necesitas para aprovechar al máximo las tecnologías de Google Cloud. Nuestras clases incluyen habilidades técnicas y recomendaciones para ayudarte a avanzar rápidamente y a seguir aprendiendo. Para que puedas realizar nuestros cursos cuando más te convenga, ofrecemos distintos tipos de capacitación de nivel básico a avanzado: a pedido, presenciales y virtuales. Las certificaciones te ayudan a validar y demostrar tus habilidades y tu conocimiento técnico respecto a las tecnologías de Google Cloud.
Última actualización del manual: 27 de octubre de 2023
Prueba más reciente del lab: 30 de octubre de 2023
Copyright 2024 Google LLC. All rights reserved. Google y el logotipo de Google son marcas de Google LLC. Los demás nombres de productos y empresas pueden ser marcas de las respectivas empresas a las que estén asociados.