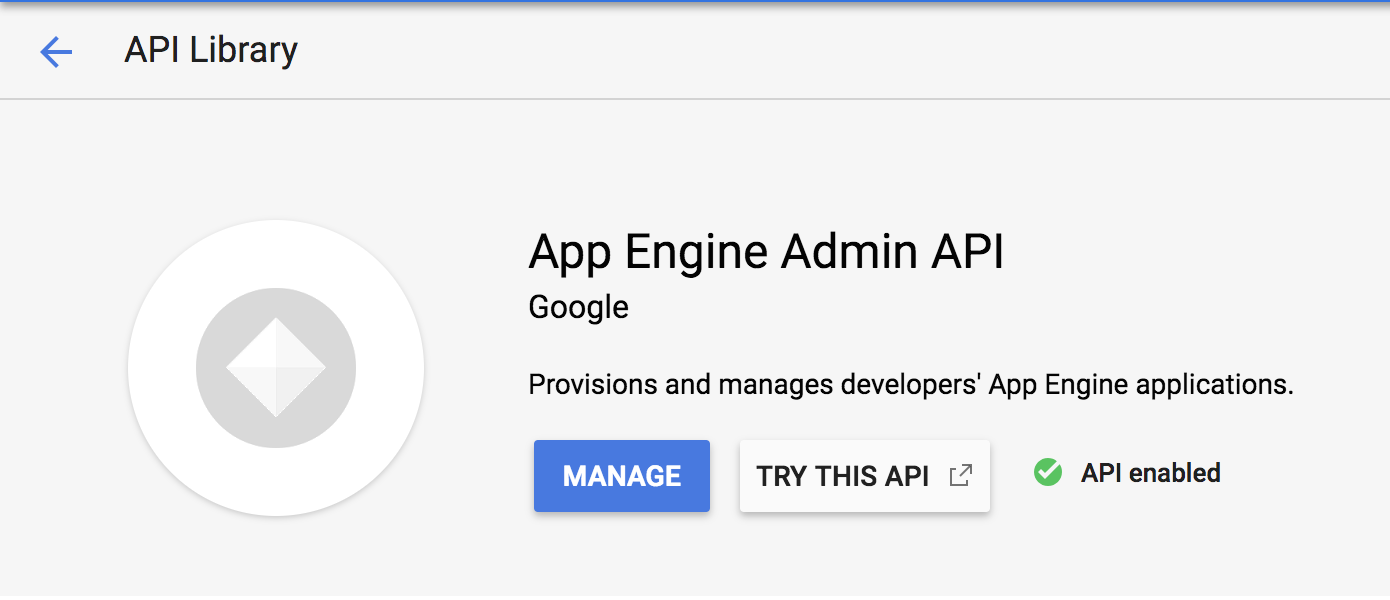Points de contrôle
Deploy your app
/ 100
App Engine : Qwik Start – Java
- GSP068
- Présentation
- Préparation
- Tâche 1 : Activer l'API Google App Engine Admin
- Tâche 2 : Télécharger l'application Hello World
- Tâche 3 : Tester l'application avec le serveur de développement
- Tâche 4 : Déployer l'application
- Tâche 5 : Afficher votre application
- Tâche 6 : Tester vos connaissances
- Félicitations !
GSP068
Présentation
App Engine permet aux développeurs de se concentrer sur ce qu'ils font de mieux : écrire du code. L'environnement standard App Engine est basé sur des instances de conteneur qui s'exécutent sur l'infrastructure de Google. Les conteneurs sont préconfigurés avec l'un des différents environnements d'exécution disponibles (Java 8, Python 3.7, Go et PHP). Chaque environnement d'exécution comprend des bibliothèques qui prennent en charge les API standards d'App Engine. Pour de nombreuses applications, les bibliothèques et environnements d'exécution standards suffisent.
L'environnement standard App Engine permet de concevoir et de déployer des applications qui s'exécutent de manière fiable, même lorsqu'elles doivent faire face à des charges importantes et gérer de grandes quantités de données. Il comprend les fonctionnalités suivantes :
- Stockage persistant avec requêtes, tri et transactions
- Scaling automatique et équilibrage de charge
- Files d'attente de tâches asynchrones pour effectuer des opérations en dehors du champ d'application d'une requête
- Tâches planifiées pour déclencher des événements à des moments spécifiés ou à intervalles réguliers
- Intégration à d'autres API et services Google Cloud
Les applications s'exécutent dans un environnement de bac à sable sécurisé. Cela permet à l'environnement standard App Engine de répartir les requêtes entre plusieurs serveurs et de faire évoluer les serveurs pour répondre aux demandes du trafic. Votre application s'exécute dans son propre environnement sécurisé et fiable. Celui-ci est indépendant du matériel, du système d'exploitation et de l'emplacement physique du serveur.
Dans cet atelier, vous allez apprendre à créer une petite application App Engine permettant d'afficher un court message.
Objectifs de l'atelier
Dans cet atelier, vous allez apprendre à effectuer les tâches suivantes :
- Télécharger le code de démarrage depuis un dépôt GitHub
- Exécuter votre application localement depuis une session Cloud Shell
- Déployer votre application avec Google App Engine
Préparation
Avant de cliquer sur le bouton "Démarrer l'atelier"
Lisez ces instructions. Les ateliers sont minutés, et vous ne pouvez pas les mettre en pause. Le minuteur, qui démarre lorsque vous cliquez sur Démarrer l'atelier, indique combien de temps les ressources Google Cloud resteront accessibles.
Cet atelier pratique vous permet de suivre vous-même les activités dans un véritable environnement cloud, et non dans un environnement de simulation ou de démonstration. Nous vous fournissons des identifiants temporaires pour vous connecter à Google Cloud le temps de l'atelier.
Pour réaliser cet atelier :
- vous devez avoir accès à un navigateur Internet standard (nous vous recommandons d'utiliser Chrome) ;
- vous disposez d'un temps limité ; une fois l'atelier commencé, vous ne pouvez pas le mettre en pause.
Démarrer l'atelier et se connecter à la console Google Cloud
-
Cliquez sur le bouton Démarrer l'atelier. Si l'atelier est payant, un pop-up s'affiche pour vous permettre de sélectionner un mode de paiement. Sur la gauche, vous trouverez le panneau Détails concernant l'atelier, qui contient les éléments suivants :
- Le bouton Ouvrir la console Google
- Le temps restant
- Les identifiants temporaires que vous devez utiliser pour cet atelier
- Des informations complémentaires vous permettant d'effectuer l'atelier
-
Cliquez sur Ouvrir la console Google. L'atelier lance les ressources, puis ouvre la page Se connecter dans un nouvel onglet.
Conseil : Réorganisez les onglets dans des fenêtres distinctes, placées côte à côte.
Remarque : Si la boîte de dialogue Sélectionner un compte s'affiche, cliquez sur Utiliser un autre compte. -
Si nécessaire, copiez le nom d'utilisateur inclus dans le panneau Détails concernant l'atelier et collez-le dans la boîte de dialogue Se connecter. Cliquez sur Suivant.
-
Copiez le mot de passe inclus dans le panneau Détails concernant l'atelier et collez-le dans la boîte de dialogue de bienvenue. Cliquez sur Suivant.
Important : Vous devez utiliser les identifiants fournis dans le panneau de gauche. Ne saisissez pas vos identifiants Google Cloud Skills Boost. Remarque : Si vous utilisez votre propre compte Google Cloud pour cet atelier, des frais supplémentaires peuvent vous être facturés. -
Accédez aux pages suivantes :
- Acceptez les conditions d'utilisation.
- N'ajoutez pas d'options de récupération ni d'authentification à deux facteurs (ce compte est temporaire).
- Ne vous inscrivez pas aux essais offerts.
Après quelques instants, la console Cloud s'ouvre dans cet onglet.

Activer Cloud Shell
Cloud Shell est une machine virtuelle qui contient de nombreux outils pour les développeurs. Elle comprend un répertoire d'accueil persistant de 5 Go et s'exécute sur Google Cloud. Cloud Shell vous permet d'accéder via une ligne de commande à vos ressources Google Cloud.
- Cliquez sur Activer Cloud Shell
en haut de la console Google Cloud.
Une fois connecté, vous êtes en principe authentifié et le projet est défini sur votre ID_PROJET. Le résultat contient une ligne qui déclare YOUR_PROJECT_ID (VOTRE_ID_PROJET) pour cette session :
gcloud est l'outil de ligne de commande pour Google Cloud. Il est préinstallé sur Cloud Shell et permet la complétion par tabulation.
- (Facultatif) Vous pouvez lister les noms des comptes actifs à l'aide de cette commande :
-
Cliquez sur Autoriser.
-
Vous devez à présent obtenir le résultat suivant :
Résultat :
- (Facultatif) Vous pouvez lister les ID de projet à l'aide de cette commande :
Résultat :
Exemple de résultat :
gcloud, dans Google Cloud, accédez au guide de présentation de la gcloud CLI.
Tâche 1 : Activer l'API Google App Engine Admin
L'API App Engine Admin permet aux développeurs de provisionner et de gérer leurs applications App Engine.
-
Ouvrez le menu de navigation (
) et sélectionnez API et services > Bibliothèque.
-
Saisissez "API App Engine Admin" dans le champ de recherche.
-
Cliquez sur API App Engine Admin.
-
Cliquez sur Activer si elle n'est pas encore configurée. La page qui s'affiche doit ressembler à celle-ci :
Tâche 2 : Télécharger l'application Hello World
Nous avons créé une application Hello World simple pour Java, qui peut vous aider à comprendre rapidement comment déployer une application sur Google Cloud. Suivez ces étapes pour télécharger Hello World dans votre environnement shell Google Cloud temporaire.
- Lancez une session Cloud Shell et exécutez la commande suivante afin de cloner le dépôt de l'application exemple Hello World :
Résultat :
- Accédez au répertoire qui contient l'exemple de code :
Dans ce dossier, vous trouvez le répertoire src. Celui-ci contient un package nommé com.example.appengine.helloworld, qui implémente un servlet HTTP simple.
Tâche 3 : Tester l'application avec le serveur de développement
Téléchargez Maven pour gérer la compilation de votre application et le démarrage du serveur de développement.
- Exécutez les commandes suivantes pour configurer votre environnement Maven :
- Saisissez la commande Maven suivante pour télécharger et installer Maven, et exécuter l'application :
Le téléchargement et l'installation de Maven prennent quelques minutes.
Le serveur de développement écoute les requêtes sur le port 8080 lorsque la ligne suivante s'affiche en bas du résultat :
- Pour afficher l'application, cliquez sur le bouton Aperçu sur le Web > Prévisualiser sur le port 8080.
La page qui s'affiche doit ressembler à celle-ci :
- Dans votre fenêtre de terminal, appuyez sur
Ctrl+Cpour arrêter le serveur de développement.
Tâche 4 : Déployer l'application
- Vous allez maintenant créer une application sur App Engine à l'aide de la commande suivante :
- Lorsque vous y êtes invité, saisissez le chiffre correspondant à
. Vous devez obtenir le résultat suivant :
- Ouvrez le fichier
pom.xmlavec la commande suivante :
- Faites défiler la page vers le bas jusqu'à la section suivante :
- Remplacez
myProjectIdpar l'ID de votre projet. Assurez-vous que la section ressemble à ceci avant de continuer :
- Quittez nano et enregistrez le fichier en appuyant sur Ctrl+X > Y > Entrée.
N'utilisez PAS la commande gcloud app deploy pour déployer l'application, malgré ce qu'indique le résultat.
- Exécutez à la place la commande suivante :
Vous devez obtenir le résultat suivant :
Tâche 5 : Afficher votre application
- Pour lancer votre navigateur, saisissez la commande suivante, puis cliquez sur le lien qui s'affiche :
Exemple de résultat (votre lien sera différent) :
Votre application est déployée, et vous pouvez lire le court message dans votre navigateur :
Cliquez sur Vérifier ma progression pour valider l'objectif.
Tâche 6 : Tester vos connaissances
Testez vos connaissances sur Google Cloud Platform en répondant à notre quiz. (Sélectionnez plusieurs réponses, le cas échéant.)
Félicitations !
Terminer votre quête
Poursuivez votre quête Baseline: Deploy & Develop. Une quête est une série d'ateliers associés qui constituent un parcours de formation. Si vous terminez cette quête, vous obtenez un badge attestant de votre réussite. Vous pouvez rendre publics les badges que vous recevez et ajouter leur lien dans votre CV en ligne ou sur vos comptes de réseaux sociaux. Inscrivez-vous à cette quête pour obtenir immédiatement les crédits associés. Découvrez toutes les quêtes disponibles dans le catalogue Google Cloud Skills Boost.
Atelier suivant
Cet atelier fait partie d'une série appelée "Qwik Starts". Les ateliers de cette série sont conçus pour vous présenter brièvement les nombreuses fonctionnalités proposées par Google Cloud. Pour suivre un autre atelier, recherchez "Qwik Starts" dans le catalogue.
Étapes suivantes et informations supplémentaires
- Pour en savoir plus sur App Engine, cliquez ici.
- Essayez de déployer d'autres applications avec App Engine en consultant la page Premiers pas avec Flask dans l'environnement standard App Engine.
Formations et certifications Google Cloud
Les formations et certifications Google Cloud vous aident à tirer pleinement parti des technologies Google Cloud. Nos cours portent sur les compétences techniques et les bonnes pratiques à suivre pour être rapidement opérationnel et poursuivre votre apprentissage. Nous proposons des formations pour tous les niveaux, à la demande, en salle et à distance, pour nous adapter aux emplois du temps de chacun. Les certifications vous permettent de valider et de démontrer vos compétences et votre expérience en matière de technologies Google Cloud.
Dernière modification du manuel : 27 octobre 2023
Dernier test de l'atelier : 30 octobre 2023
Copyright 2024 Google LLC Tous droits réservés. Google et le logo Google sont des marques de Google LLC. Tous les autres noms d'entreprises et de produits peuvent être des marques des entreprises auxquelles ils sont associés.